A command prompt is way for writing PC commands in the Command Prompt window. By writing commands at the command prompt, you can perform task on your PC without using the Windows graphical interface.
The Command Prompt has been around everlastingly, it’s as yet an incredible asset to have available to you. Today we’re showing to all of you of the various ways to open the Command Prompt. We’re challenging you don’t have the idea about every one of them.
The Command Prompt is a quite valuable tool. It enables you to do a few things quicker than you can do them the graphic interface and offers a few tools that you can’t discover in the graphical interface by any means. Furthermore, in true keyboard ninja spirit, the Command Prompt additionally supports a wide range of clever keyboard that make it significantly more powerful.
There are different types of tools to open the command prompt in Windows 10, and the vast majority of them work in different versions of the operating systems. A large portion of the users don’t care for this tool and a great many people are even terrified of using it yet it is extremely valuable to finding the reason for some issues that can show up in Windows 10. 10 Most Useful Windows Commands in Windows
Open Command Prompt from Windows+X Power Users Menu
To open command prompt from power user menu press Windows+X and then click on command prompt or Command Prompt (Admin).
In the event that you see PowerShell rather than Command Prompt on the Power Users menu, that is a switch that came with the Creators Update for Windows 10. It’s easy to switch back to showing the Command Prompt on the Power Users menu in the event that you need, or you can try PowerShell. You can do essentially everything in PowerShell that you can do in Command Prompt, in addition to a considerable measure of other helpful things. Top 10 Useful Windows Networking Commands
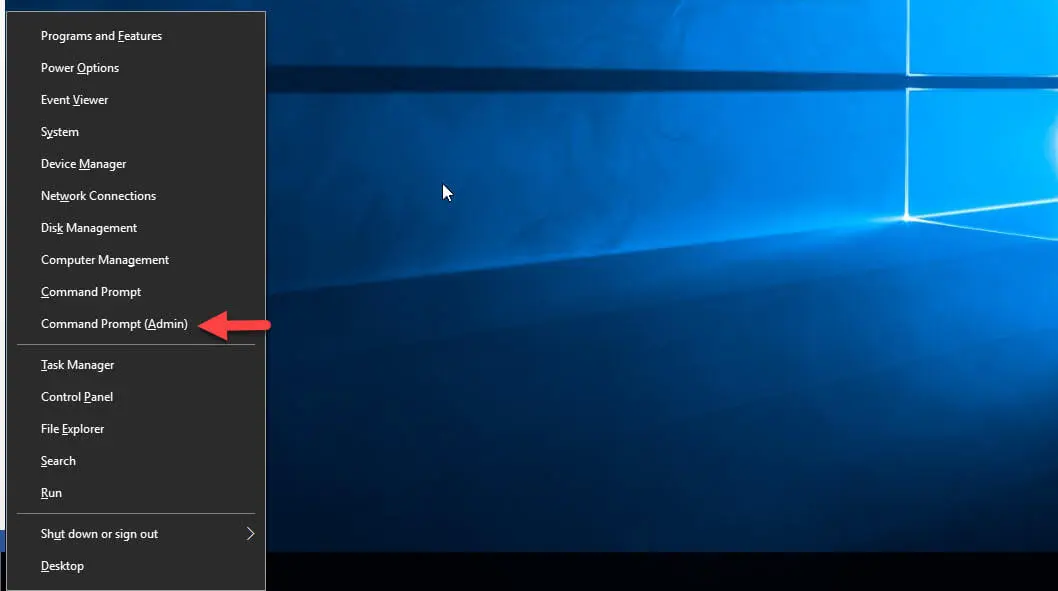
Open a Command Prompt from Task Manager
From the task manager you can run command prompt. For this go to open task manager and click on file. From file click on new task. When a box will appear type cmd on it.it will open command prompt for you.
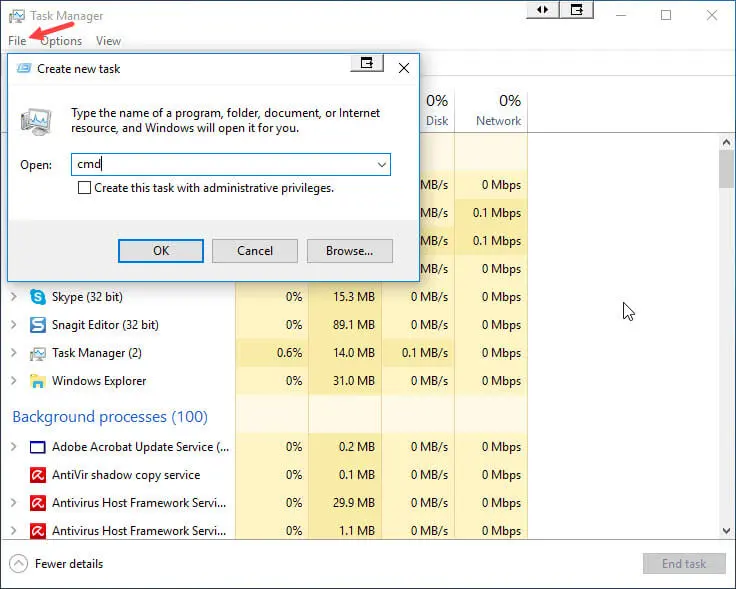
Open a Command Prompt in Admin Mode from Task Manager the Secret Easy Way
If you want to open command prompt quickly from task manager then go to file and hold the CTRL key while clicking Run new task. It will immediately open command prompt with admin privileges. For this you don’t need to write anything. How to Connect to a VPN in Windows
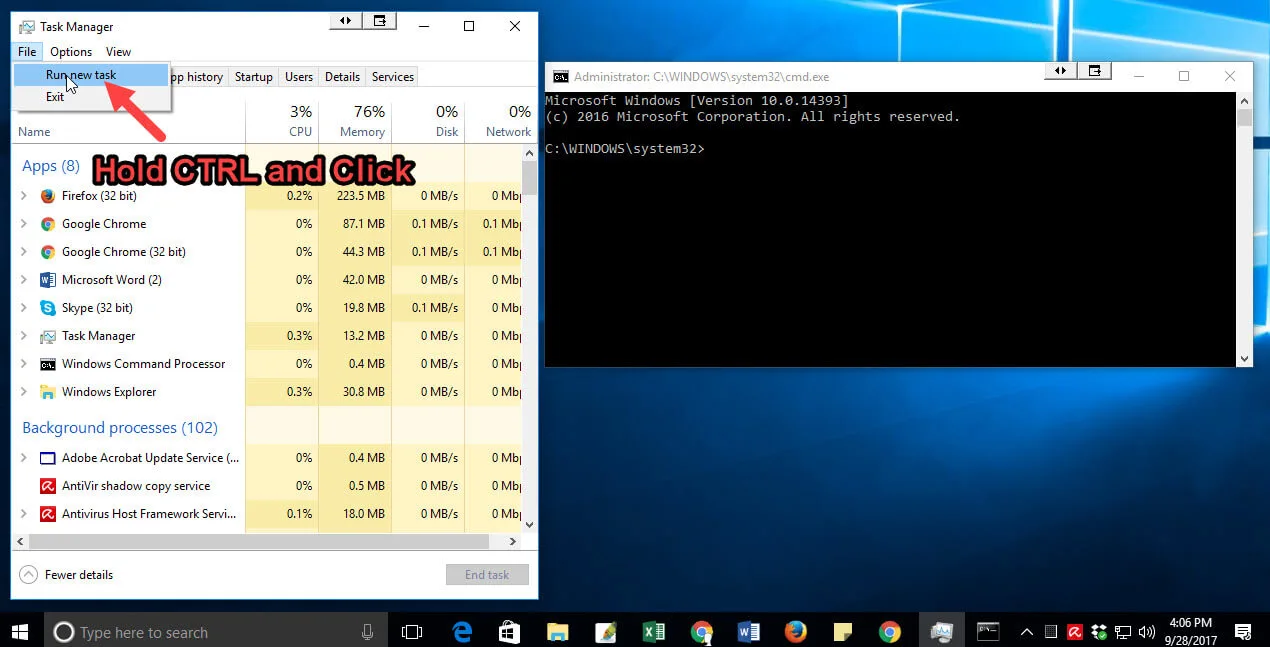
Open Command Prompt from a Start Menu Search
For opening command prompt from start menu type cmd on the search box. In another way, just click on the microphone icon in Cortana’s search box and say Launch Command Prompt.
If you want to open it with admin privileges then right click on command prompt and select run as administrator.
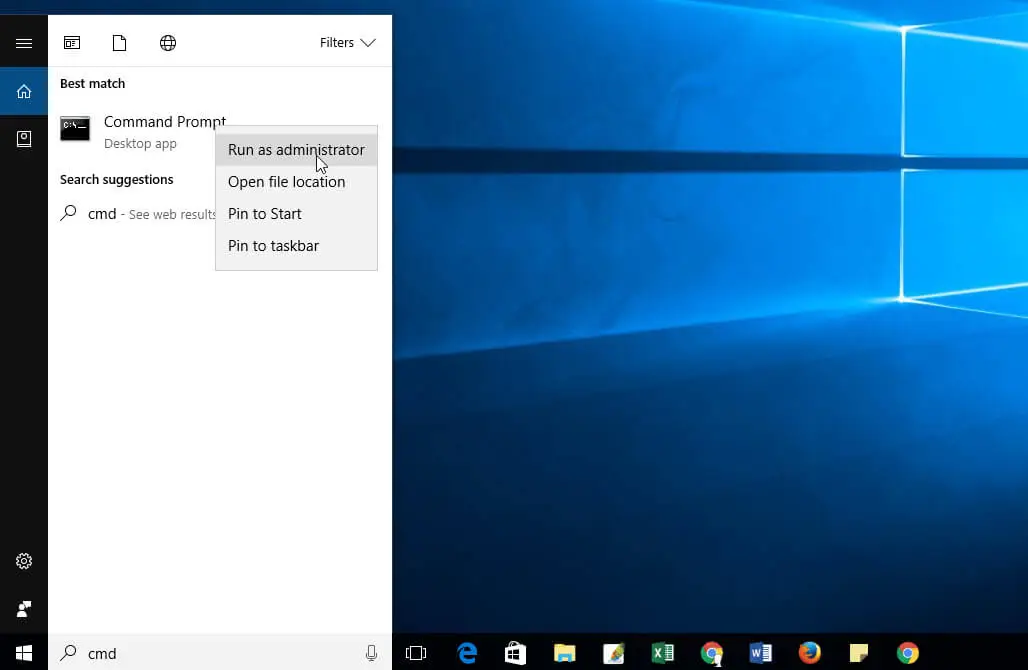
Open Command Prompt By Scrolling Through the Start Menu
You can open command prompt by scrolling in start menu. Scroll down and go to Windows system and expand it. You will find command prompt there. If you want to open it with administrative privileges then right click on command prompt and select run as administrator.
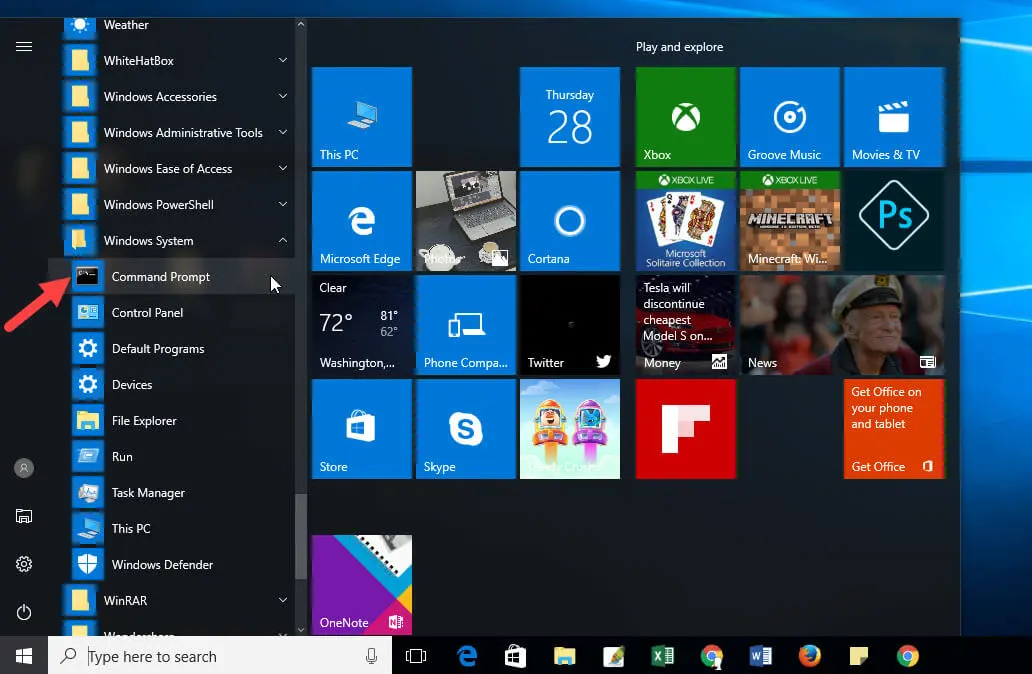
Open Command Prompt from File Explorer
For opening command prompt from file explorer, Firstly open file explorer and go to C:\Windows\System32 folder. Double click on the cmd.exe or right click on it and run as administrator. On another way, you can create a shortcut to this file and store the shortcut file anywhere you like.
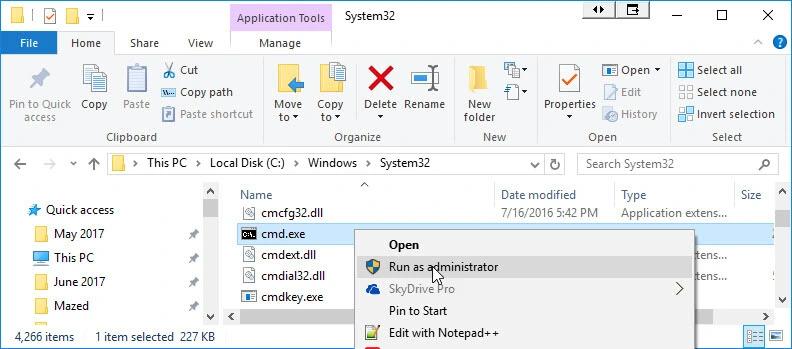
Open Command Prompt from the Run Box
To open command prompt from run box go to start menu and type Run or Press Windows+R to open Run box. When the run box will appear to the monitor type cmd on the box. It will open the command prompt.
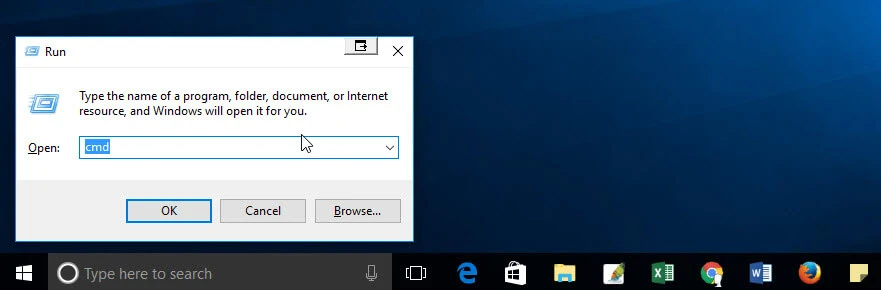
Open Command Prompt from the File Explorer Address Bar
For opening command prompt from file explorer, press ALT+D after clicking the address bar. Type cmd to the address bar and click enter to open command prompt with the path of the current folder already set.

Open Command Prompt Here from the File Explorer File Menu
From file explorer you can open command prompt by following options:
Open command prompt: It is the normal way. You can open it with currently selected folder with standard permissions.
Open command prompt as administration: By this you can open the command prompt as administration permissions.
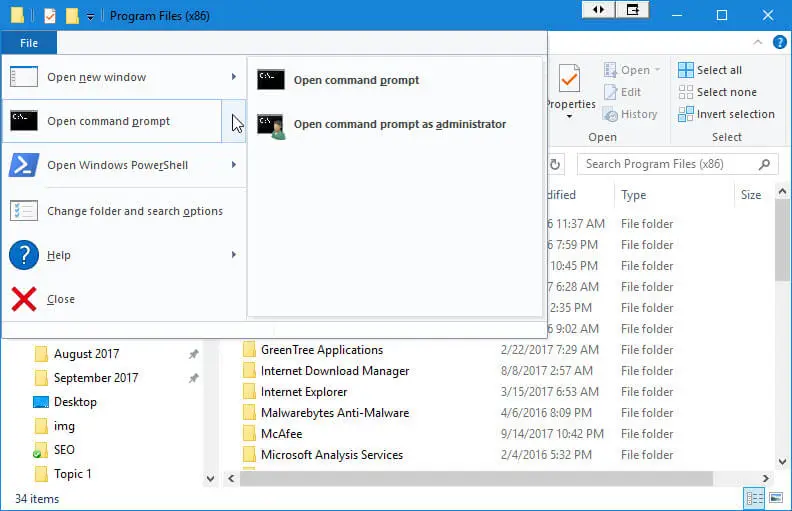
Open Command Prompt from a Folder’s Context Menu in File Explorer
You can open command prompt from folders context menu. For this first select the folder than press Shift+right click of the mouse and choose open command window here.
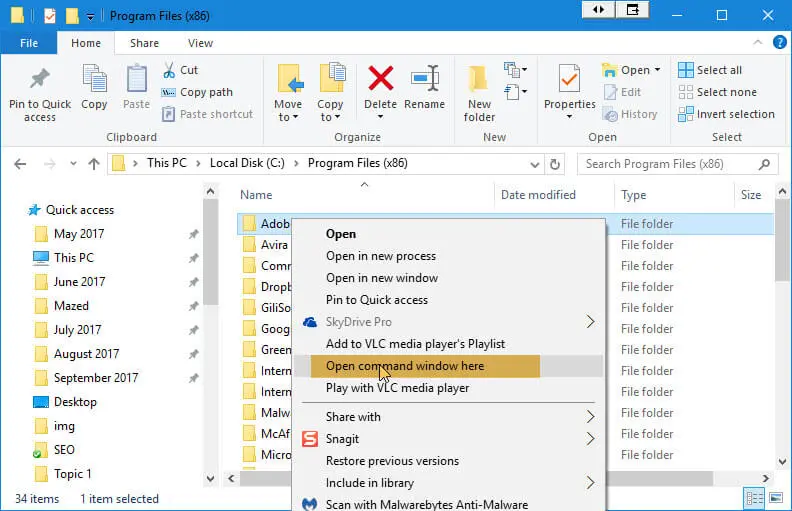
Create a Shortcut for Command Prompt on the Desktop
You can create a desktop icon for command prompt. Right click on your mouse an empty place on the Desktop and select New>Shortcut. How to Use Virtual Desktops in Windows 10
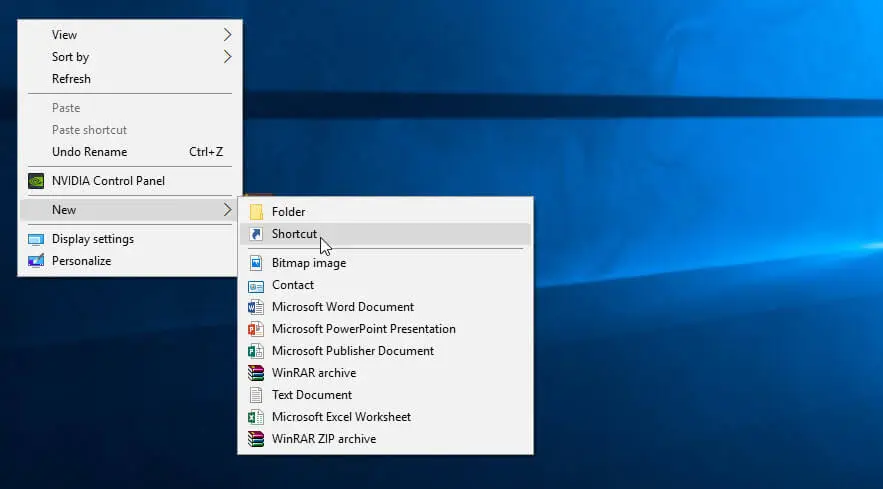
Type cmd.exe into the box press next button.
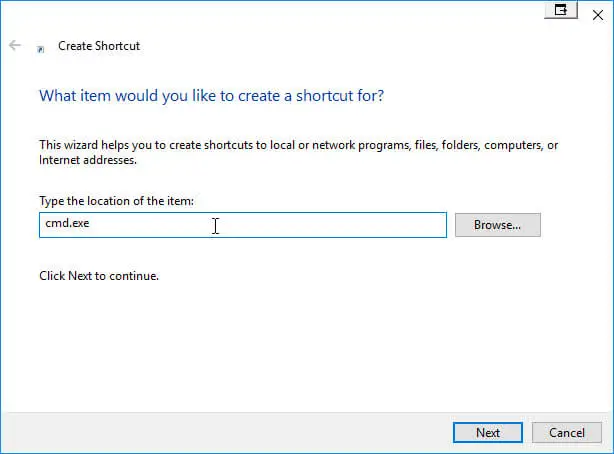
Give the shortcut a name and press Finish button.
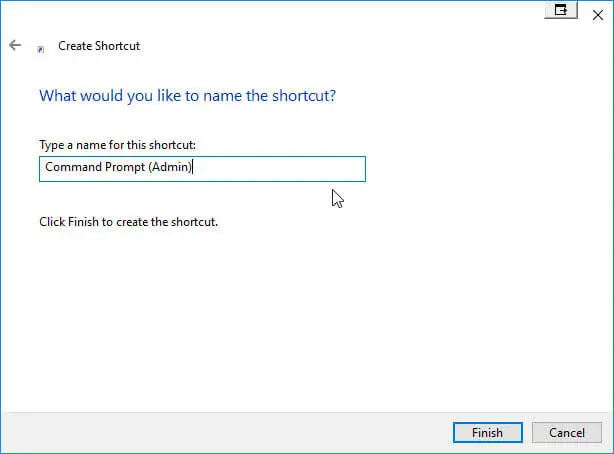
Your shortcut command prompt icon is ready. To run command prompt double click on the icon.
On another way, if you want to open the Command Prompt by administrator mode, then right click the shortcut icon and choose Properties from the context menu. Click the Advanced button and tick the Run as administrator option.
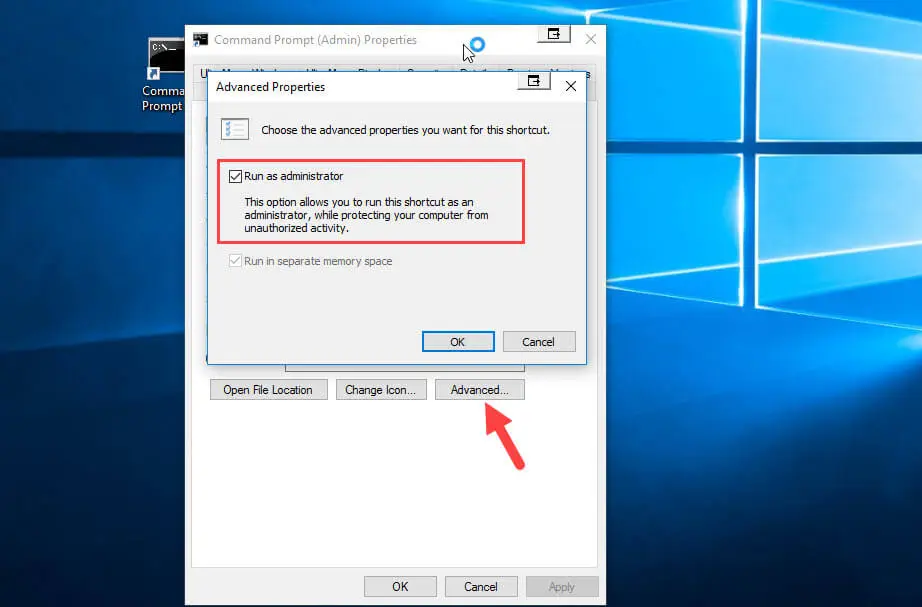
Now you just have to double-click the shortcut icon to open the Command Prompt as an administrator.
