The Windows Operating System contains various command line networking utilities. Windows has many very useful networking commands. Every networking commands include additional information to what the command’s syntax, what the command does and various information. There are 11 built in networking tools that Windows networking administrators should need to know.
Note: If you are not the admin or root of your computer, these windows networking commands may not work properly.
1. Ping Networking Commands
You are assuming that the ping networking commands is the most well-known, and most broadly utilized of the utilities being examined in this article, however that does not make it any less essential.
Ping is used to test the capacity of one system host to communicate with another. Just enter the Ping command by the name or the IP address of the destination host. Accepting that there are no system issues or firewalls keeping the ping from finishing, the remote host will react to the ping with four packets. Getting these packets confirms that a valid and functional system way exists between the two hosts. Suppose you want to check techalltips.com. For this go to command prompt and type ping techalltips.com and than press enter. It will show you the full statistics.

2. NetStat
If you are encountering issues with network communications, at that point network statistics can now and then help direct you to the main cause of the issue. That is the place the relevantly named NetStat command becomes an integral factor. This command has various different capacities, however the most valuable of these is to show display network summery information. To see this kind of summery information, simply type NetStat – e. Most Useful Windows Commands in Windows 10 / 8 / 7

3. NbtStat (NbtStar -n and NbtStar -r)
As I am sure that you know, PCs that are running a Windows operating system are assigned by a PC name. As a rule, there is a domain name or a workgroup name that is assigned to the PC. The PC name sometimes refer to as the NetBIOS name.
Windows networking commnads few distinct techniques to map NetBIOS names to IP addresses, for example, broadcast, LMHost lookup, or utilizing the WINS server.
Obviously, NetBIOS over TCP/IP can break down. This command can help you to analyze and right such issues. The NbtStat – n command for instance, shows the NetBIOS names that are being used by a device. The NbtStat – r command shows what number of NetBIOS names the device has possessed the capacity to resolve.

4. Hostname
We already talked about NbtStat networking commands can give you the host name that has been assigned to a Windows device, in the event that you know which switch to use with the command. In case you’re quite recently searching for a quick and simple method for checking a PC’s name, at that point have a go with the Hostname command. Writing Hostname at the command prompt restores the local PC name.

5. IpConfig
One utility that I end up using continually is IPConfig. The IPConfig command will show fundamental IP address setup data for the device. Just type IPConfig at the Windows prompt, and you will be given the IP address, subnet mask, and default gateway that the device is at present utilizing.

The IPConfig command can do significantly more than simply show IP address arrangement data. It additionally contains alternatives that can help you to investigate issues identified with DNS and DHCP. For example, entering the IPConfig/FlushDNS command cleanses the contents of the PC’s DNS resolver cache.
6. NSLookup
NSLookup is an extraordinary utility for diagnosing DNS name determination issues. Simply type the NSLookup command, and Windows will show the name and IP address of the devices default DNS server. From that point, you can type host names with effort to check whether the DNS server can resolve the predefined host name.

7. Getmac
We can easily find any computer mac address (physical address) using the command getmac. This command can be used to get mac address for your remote computers also.

8. arp -a
The ARP command stands for Address Resolution Protocol. ARP protocol is used by network nodes to match IP addresses to MAC address. Displays and modifies the ARP information on a network device or computer. Writing arp –a at the command prompt for showing the address resolution Cache.

9. TaskKill
Show a list of whole running tasks using the command tasklist and kill them all by processor ID or name using the command taskkill.
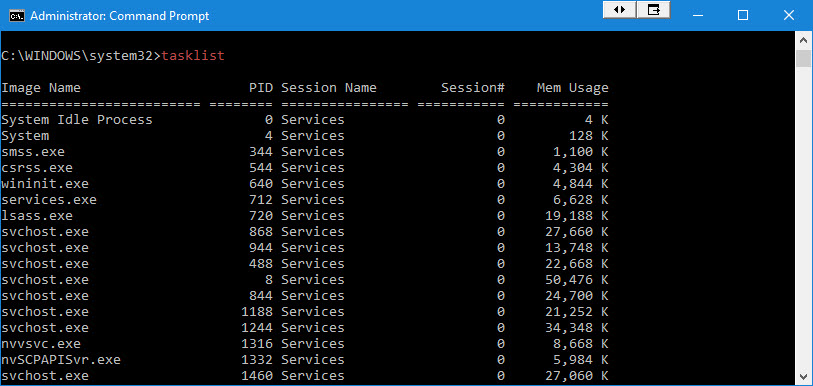
10. NetDiag
Maybe the most helpful of the network utilities that are connected with Windows is NetDiag. The NetDiag command is designed to run a battery of tests on the PC so as to enable the specialist to make sense of why the PC is experiencing networking issues.
Something that I truly like about this tool is that despite the fact that there are various switches that you can use, you don’t need to use any of them unless you want to.
NetDiag can identify issues, as well as fix those issues. Clearly, NetDiag can’t automatically correct each issue that it finds, yet adding the Fix parameter to the command will advise NetDiag to attempt to fix the issue naturally.

