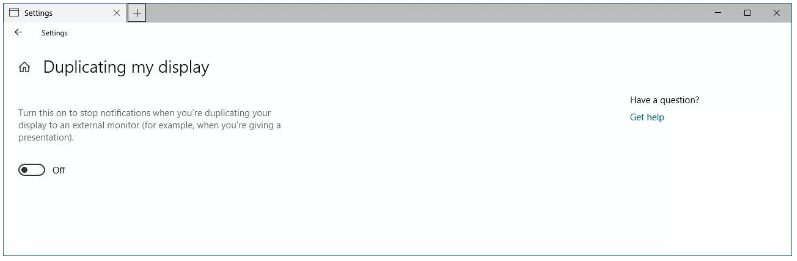Windows 10’s Redstone 4 is the next significant release set to bring a new wave of features and improvements. Although we’re still months away from the final release, there has been a number of previews unveiling a number of changes coming to the platform.
Microsoft has been working on the fifth feature update for Windows 10. From this guide, you will get a closer view of the new features and changes.
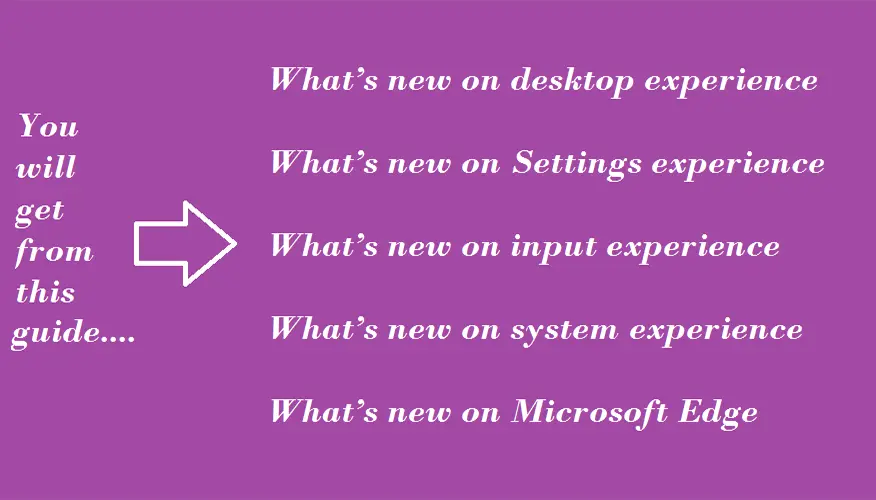
Let’s go…………
What’s New in Desktop Experience?
There are some additional improvements in the desktop setting, These are given below:
Start Menu
The Start menu contains reveal highlight in this new update of Windows 10. This is an interactive visualization that fetches illumination to display hidden borders. It also helps you navigate, and interact with an app. You’ll notice this feature when hanging items in the “All apps” list and Live Tiles.
Moreover, right-clicking a Microsoft Store App and selecting More, you’ll see a Settings option. That option will take you straight to the settings page for that particular app.

In addition, the “Documents” and “Pictures” buttons will now appear pinned to the left rail by default.
Action Center
The “Clear all,” “Expand”/”Collapse,” and “See more,” the links text now use the current system accent color when using the dark theme option. Moreover, the “Clear all” text has been replaced for “Clear all notifications” to make clearer the action of the button.
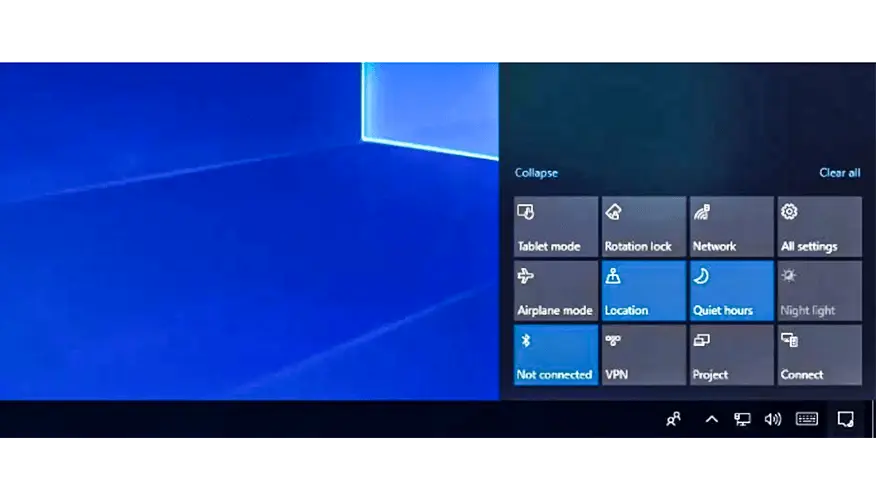
Action Center now props a two-finger touch gesture to dismiss all notifications.
The toast will now show an X instead of an arrow if a notification doesn’t support being dismissed. And when writing a response to a notification and you dismiss it by mishap, Action center will now save the draft automatically.
Besides, Action Center uses “am”/”pm” when indicating timestamp with the 12-hour clock format, rather than “a”/”p”.
Cortana
On Windows 10’s Redstone 4, the Cortana’s Notebook is receipt a facelift that makes the experience easier to use and more responsive to tabs and card-based items.
The new experience we get, you can now change many of the Cortana settings in the Organizer tab in where you’ll now find lists and reminders, and the Manage Skills tab.
The update also affixes your account picture in the left rail to align the design with the Start menu experience.
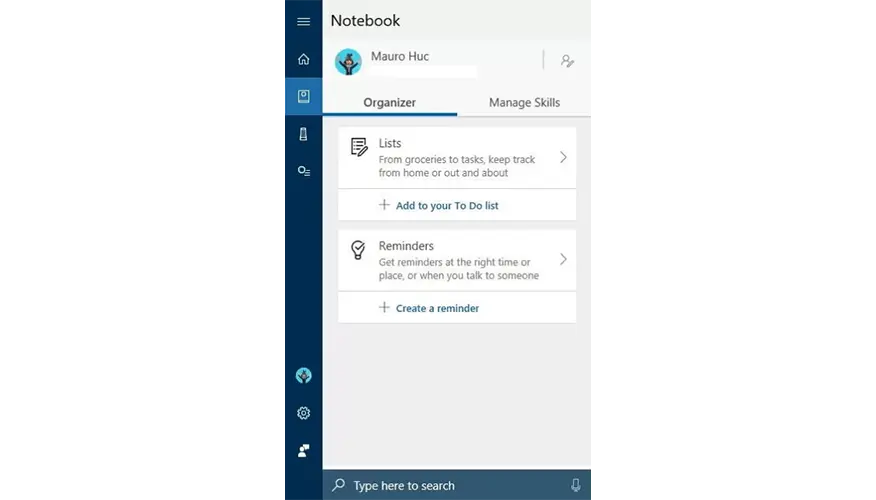
Moreover, Cortana will now arrange activities suggestions to resume tasks using Timeline.
Windows 10 offers Cortana Collections with the Lists experience, a new feature that grants the assistant to save your time by “noticing and remembering things,” such as recipes, restaurants, books, movies and TV shows you want to watch, and things you shop online without you having to do anything.

Cortana action is a little bit confusing. To make it less confusing, operating forward all Cortana’s proactive content that you may need to take action will only appear in Action Center instead of appearing in the Cortana app and Action Center.
Now the Cortana app has more space to provide tips, assistance, and tools to make you more productive.
Moreover, when the default location is set on your computer, the assistant now knows how to show you location-based reminders in the area of your device.
Desktop Experience
There are no major improvements the taskbar in the new version of Windows 10’s Redstone 4. But currently, Microsoft has turned on the Fluent Design Acrylic material effect.

You’ll also find this result in Clock & Calendar, Volume, Input, My People, and Share experience.
Also, the Windows Update icon in the notification area now shows warnings and alerts that require your action. And right-clicking the icon will allow you restart, schedule, or open Windows Update.
Moreover, right-clicking the Windows Defender Security Center icon, you’ll notice new options to do a quick scan, update definition, change notifications, and launch the Windows Defender app.

In File Explorer, OneDrive will now show a cloud status icon. It will inform you the sync state of files on folders. However, you can always disable this option on Folder Options > View, and clearing the Always show availability status option.
Game Bar
Windows 10 establishes a new Game bar with a new design. It has easy-to-use settings and a new clock. It has different options to use dark, light, or current theme color. And new buttons to capture, turn on microphone and camera, and edit the title of your Mixer stream.
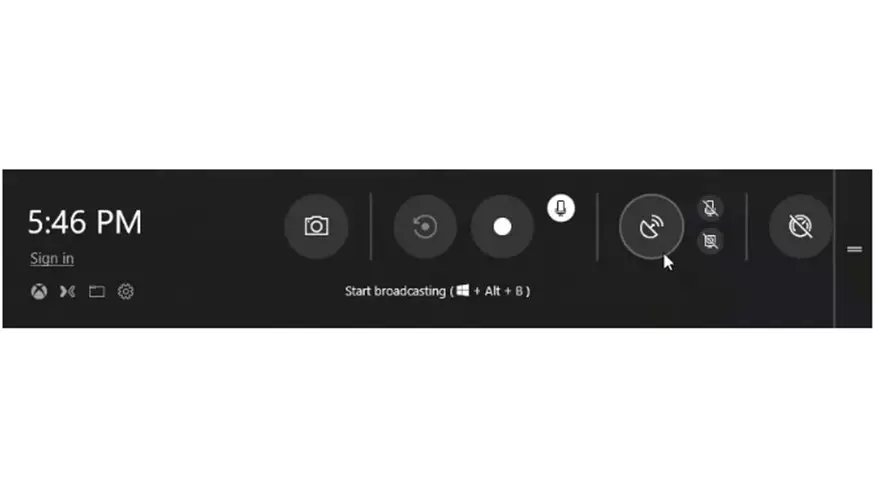
Nearby Shearing
In this version, you’ll also find a new feature called Nearby Sharing that concede you to share any type of files and web links with minimal attempts wirelessly to nearby devices using Bluetooth or Wi-Fi connectivity (Similar to Apple’s Air Drop feature).
The experience comes enabled by default. If you want you can enable or disable it using the Quick action button in Action Center, Or Share experiences page in the Settings app.

My People
My People establishes a number of small twists in the new version of Windows 10. These are:
- Facility to drag and drop contacts to reposition them when they’re pinned to the taskbar.
- You are allowed to pin more than three contacts into the taskbar.
- You can put contacts in and out of the experience fly out.
- You’ll now receive impulsive notifications from any contact.
- There’s a new animation to imply that a contact is pinned in the overflow list in the flyout.
- My People now suggests other apps you can connect to the experience.
- Flyout now uses the current color scheme configured on the Colors settings.

Timeline
Basically, the timeline is an extension of Task View. It is a feature that grants you to find and resume activities you were working in the past. It could be from a previous activity you were working on your Windows 10 device, or another PC, Android, or iOS device connected to your Microsoft account.
Timeline highlighted Task View allowing you to pick up where you left off any activities in the last 30 days as well as activities on apps that are now running on your computer.
You can gain entry to Timeline with the new update Task View button in the taskbar. In the experience, you’ll see a list of running applications at the top, while your Timeline activities appear at the bottom sorted by day with two rows of activities.
If you can’t find a certain activity, you can click the “See All Button” in the header to view all the activities for that day organized by every hour. In the left, you’ll find a scrollbar, and at the top, there is a search button to quickly pick up where you left off an activity.
If you want to remove activities, Timeline gives you the options to remove them individually, for an entire day, and from a specific hour. You can easily do this by right-clicking an item in the main view or inside a specific day and selecting the option you want from the context menu.

Windows Hello
Windows Hello is now so easy to set up. No more need to use the Settings app. You just now configure face, fingerprint, or PIN security with a new option available on the Lock screen under the Sign-in options link. Just select the authentication system you want to set up, enter your password, and follow the on-screen directions to set up Windows Hello.
Bluetooth
Although Bluetooth pairing isn’t a complicated process, starting with version 1803 (Redstone 4), Windows 10 will detect when a Bluetooth is in range and ready to pair and it’ll pop a toast notifications with a Connect button to quickly complete the setup.
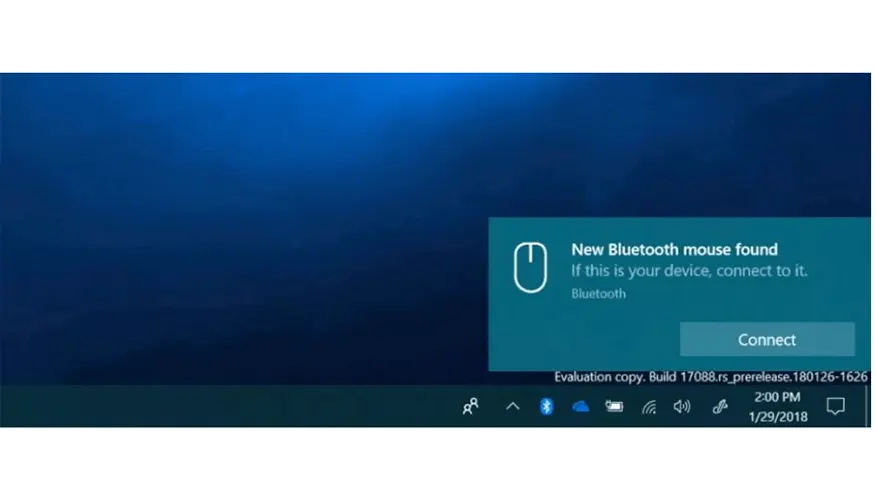
What’s New in Settings Experience
On Windows 10 version 1803 (Redstone 4), the Settings app is getting a recast with a new homepage that comprehends smaller icons with titles aligned to the right. Sections now feature the Acrylic material effect on the left side. The home button is now a house icon and a lot of other tweaks and improvements.
Display
In this new update, it’s now easy to adjust the brightness of SDR content on HDR displays.
Further, there is a new Advanced display setting option. Look under the “Multi displays” section, that allows you to access more details about your monitor.

There are a new Let Windows try to fix apps in the “Advanced scaling settings” page. So they’re not fuzzy option to allow Windows 10 to fix fuzzy applications automatically without having to sign out when changing settings, dock/undocking, and during a remote session.
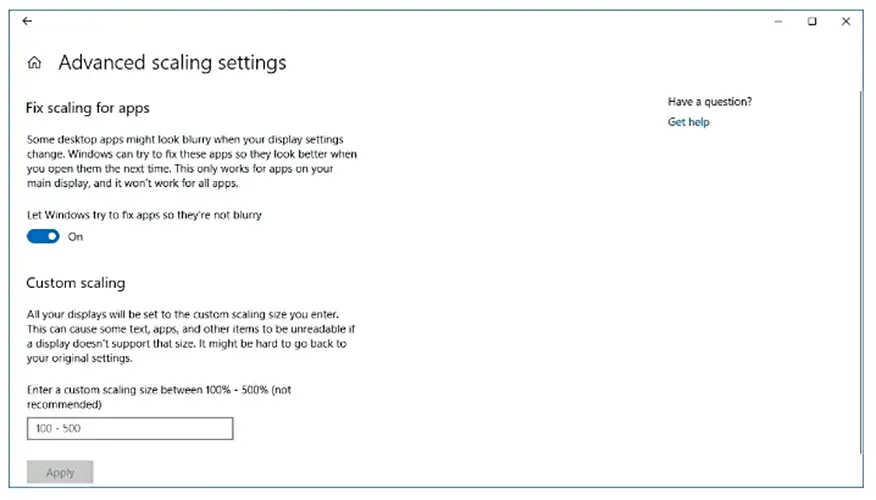
The Display page also brings in a new Advanced graphics settings section that includes customization options to manage preferences for apps on computers with multiple GPUs.
When you use this setting option, this will help you to configure an application to use a specific graphics processor. According to Microsoft, this could help to save battery life or improve system performance.
You can run graphics performance for classic and Microsoft Store apps. And once you add an app to the list, you can choose between three different options, including:
♦System Default: The system decides which GPU the app should use.
♦Power Saving: Runs an application in the GPU that uses the least power.
♦High performance: Runs an application with the most capable GPU.

These settings will always take predominance over other settings configured in other control panels. However, in some apps, you may need to change GPU settings within the app itself.
Sound
The Sound page is recent to the “System” section. It fetches the most common sound settings to the Settings app. You not only can control system volume and microphone, but you can also select the input and output devices and troubleshoot problems within this page.
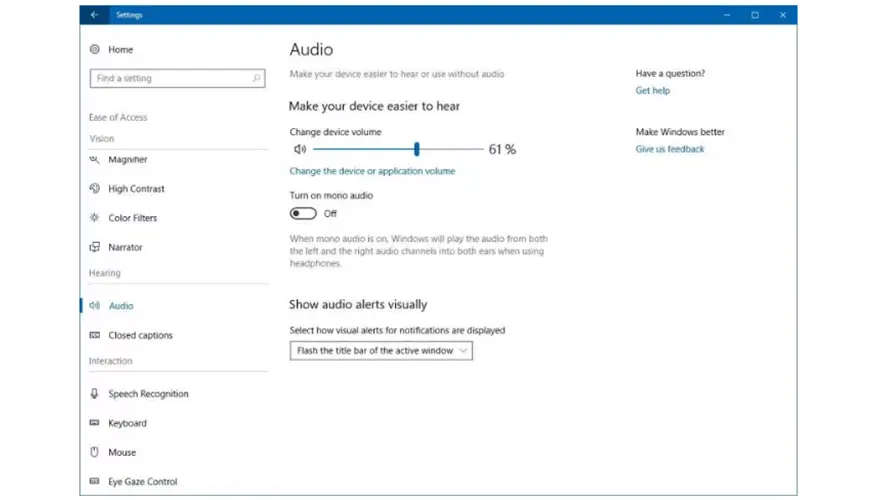
To change all sounds, you can apply the new App volume and device preference page to tune the master volume. You also can change the volume of Windows 10 and apps individually.

Quiet Hours (Free Assist)
Quiet hours turns Focus assist. In this page, you’ll get the options to turn off the experience, as well as the option to turn on using priorities to allow certain notification to break through your quiet hours.
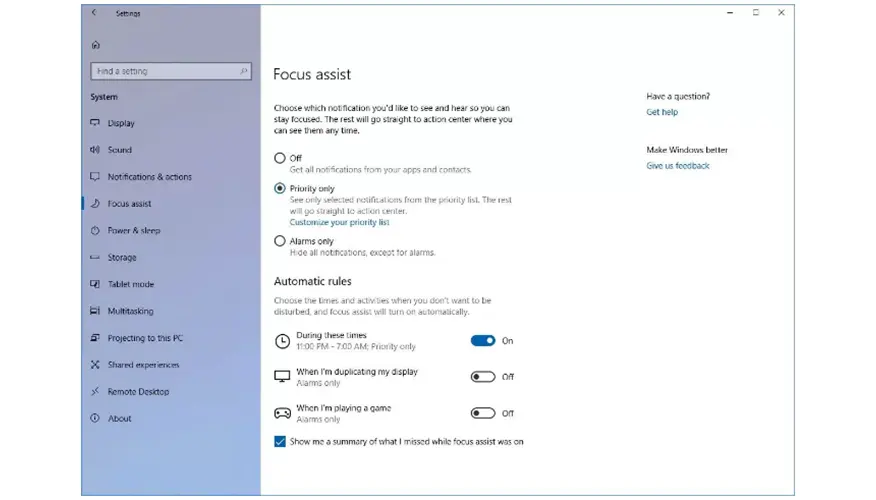
Moreover, there is an option to hide all your notifications, except for alarms.

Focus assist also initiate Automatic rules that grant you to select the time and activities when you don’t want to disrupt and Focus assist will turn on automatically.
The new version of Windows 10 (Redstone 4) includes three automatic rules, which you can click to further customize each rule:
During these hours — Sets schedule when Focus assist should turn on automatically.
When I’m duplicating my display — Turns on Focus assist automatically when duplicating the screen. For example, when giving a presentation.
When I’m playing games — Enable Focus to assist automatically when playing games in full screen, but it only works with DirectX exclusive games.
Moreover, when you will use this Automatic rules, you will get an option to show a summary of the activities you missed during your quiet hours on Action Center.
Besides, the new changes and name, you can now right-click the Action Center button select Focus assist to turn on or off the feature in a number of ways:
- Off.
- Priority only.
- Alarms only.
Inside the “Storage Sense” section, the Storage page now comprises a new “Free up space now” link that allows you to immediate access to the page to delete temporary files. Also, with this update, you can delete even more temporary files as you like including:
- Windows upgrade log files.
- The system created Windows Error Reporting Files.
- Windows Defender Antivirus.
- Thumbnails.
- Temporary files.
- Recycle Bin.
- Previous Windows installations.
- Temporary Internet Files.
- Device driver packages.
- Delivery Optimization Files.
- DirectX Shared Cache.

The original Storage sense page has also been updated with new options and amenities.
For example, you can regulate when Storage sense should run automatically (When Windows decides, Every day, Every week, Every month) on your device, and under “Temporary files,” you can now select when to delete files that have been in the recycle bin and Downloads folders for 1, 14, 30, 60 days, or never to disable the option.

Multitasking
Although the Multitasking page hasn’t changed much but now includes an option to enable or disable suggestions in Timeline.

Share Experience
The Share experiences page has been updated to adjust the settings for the new Near Share feature. In this page, you can enable or disable the feature, configure permissions, and change the default location to save incoming files.
About
In the About page, there’s a link to access System info. You can also select and copy the computer name to the clipboard.
Typing
To customize a number of other settings with the ability to switch input method, the Typing page now contains the “Advanced keyboard settings” more touch keyboard settings, and Emoji panel.

In addition, the Typing page now includes an option to enable multilingual text prediction. This new feature allows Windows 10 to supply suggestions of up to three different Latin script languages without having to change your primary language. However, it’s only a feature available for the touch keyboard.

Pen & Windows Ink
If you want to convert your handwriting into actual text, there is an option named The Pen & Windows Ink. This settings page allows you to change the font and size of the font that the system uses.

Fonts
The Fonts page is new, and it provides a new experience to manage fonts installed on your computer.

The new version offers a preview of each font family available on your device. When you click a font will take you to a page with more details about the font with the option to uninstall, preview size and face, and metadata information.

On OpenType Variable fonts, you can also obtain more properties to explore the capabilities of the font clicking the “Variable font properties” link under the “Metadata” section. The properties page lets you preview axis details and variation of the fonts.

With the version 1803, you can download and install new fonts directly from the Microsoft Store. Simply click the Get more fonts in the Store link, select the font, and click the Get button.
Moreover, inside the “Advanced options” page, you’ll be now able to find the version information about a particular app.
Video Playback
The Video playback settings page now comprise an option to balance the video lighting based on the light in the room to improve the viewing experience for standard dynamic range (SDR) videos.

Startup
The Startup page is a new page in the “Apps” section. It grants you to control which apps are allowed to run at startup, instead of having to use Task Manager. And you can also categorize apps by name, status, and startup impact.

Startup Task
In the Advanced options for the Microsoft Store apps will now comprise a new Startup tasks feature that permit you to manage the tasks from an app that can run on startup.
However, this is a new trademark, and it’s up to the developer to execute. Otherwise, the option won’t be available.
Data Usage
The Data usage page is getting a number of twists with this new version, including the capability to see more clearly an overview of data usage from the last 30 days. Moreover, you can now set the data limit per adapter to help you avoid going over your data plan. And also you will get the option to constrict background data to reduce data usage.

Cellular
If you have a cellular connection (for example, 4G LTE), you’ll find that the Cellular page in connections priorities.
For example, you can set your device to use a cellular connectivity instead when the wireless network around you is not reliable.
Taskbar
You can now control more options for My People in the Taskbar page. You will get the ability to pin more contacts and disable suggestions of apps you can connect to the experience.

Apps & Features
You’ll find some interesting new improvements inside the Apps & features page.
For example, the Manage app execution aliases is a new page that allows you to decide if an app can use its declared alias that you can use to start with Command Prompt. This is particularly useful if you have apps that happen to have the same alias.
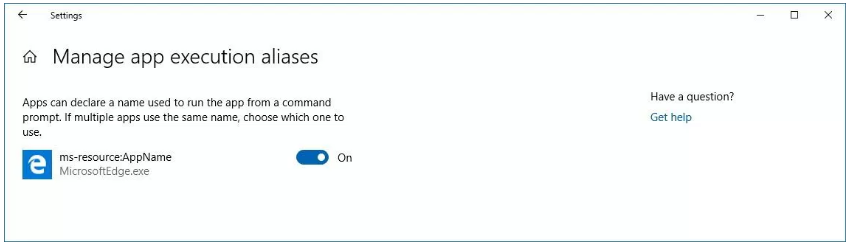
You can now manage a lot of options, including the ability to change app permissions and set an app as your new default in the Advanced settings for Microsoft Store apps. The Settings app also includes a new Terminate button that you can use to terminate the app and related processes if it’s not responding. Of course, the Reset and Uninstall options are still available.

Sing-in Options
In the Sign-in options page for local accounts, If you forget your password somehow, Windows 10 now allows you to set security questions to recover your account from the Lock screen.
As a result of this change, the procedure to create a new local account has changed. Now, you’ll be asked to set up security questions during the creation of a new account.
Region & Language
The Region & Language page has also been updated. It shows a language supports text-to-speech, speech recognition, and handwriting using a new set of icons on the top-right.

You can also utilize the arrows to fix a new language as your default. And more importantly, the system to install a new language has been redesigned.
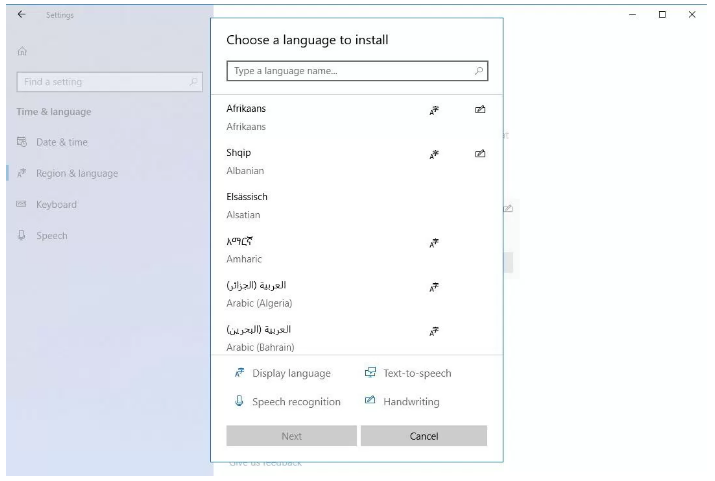
Keyboard (no longer available)
You’ll find a number of interesting changes on the Keyboard page. Starting with Windows 10 version 1803, managing the Keyboard page allows you to install layouts more quickly. It also allows you to change the default keyboard independently of the default language configured on your device.

To access the options for the particular keyboard, you can now change supported settings like touch keyboard and hardware keyboard.

You’ll also be capable to customize a number of other settings, along with the ability to switch input method, more touch keyboard settings, and Emoji panel inside the Advanced keyboard settings page.

Game Mode
You will also get the update of Game Mode page. It has a reset option with the ability to roll back changes to its original settings.
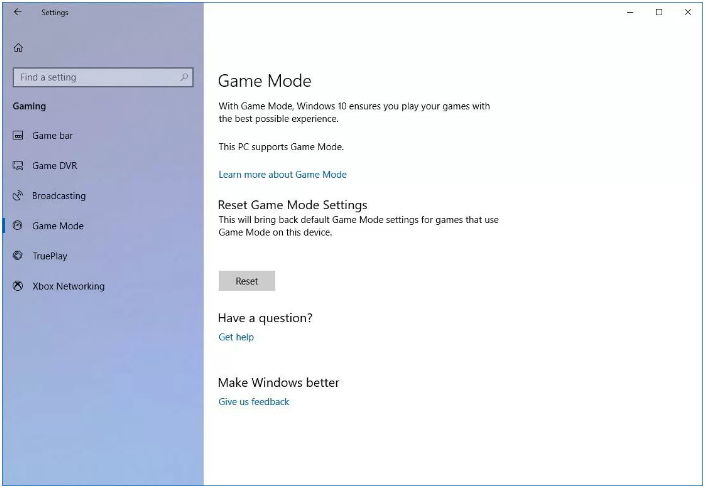
Easy of Access
In this new update, Ease of Access is receipt numerous twists to make it easier to use depending on your necessities.
The settings are now separated into groups to help you see, hear, and interact with settings more quickly. Microsoft is even making it settings easier to understand.
Display
Ease of access brings usual screen settings for faster configuration with the new Display page.
For example, on this page, you have the options to adjust scaling settings, change brightness, disable system animations and transparency. You can keep scrollbars always visible, and even an option to control notification time and disable the desktop background.
Cursor & Pointer size
In this new page, you can now find the “change cursor thickness”, “Change pointer size and color”, and “Change touch feedback” settings.
Magnifier
Although there are no new changes on this page, you’ll notice that Magnifier no longer comprise a list of shortcuts. Alternately, the shortcuts will be displayed in their corresponding settings.
Narrator
This page will concede you to choose the desired audio channel for speech output using the new “Select Narrator audio output device” option. And moreover, you’ll now find a setting to control the verbosity of text characteristics.

Color Filter
This page now comprises better statement while selecting a filter. There is a new color wheel to help you get a feel for the result of each of the different obtainable color filters.
Moreover, this page provides an option to allow the use of a shortcut to turn on or off-color filters.
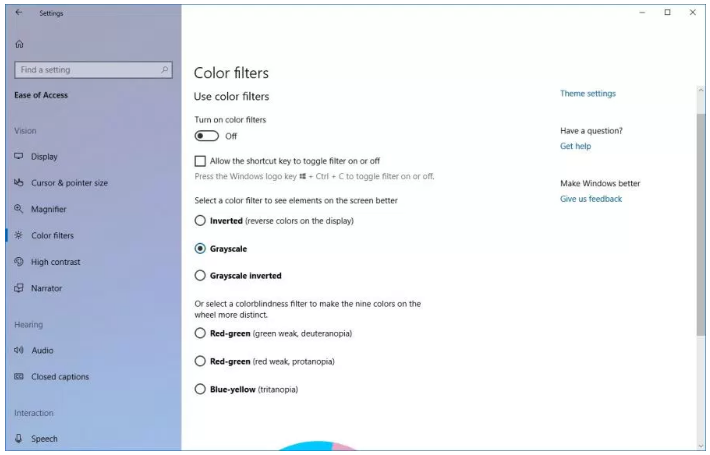
Audio
The Audio page is a new page that allows users to control system volume, enable mono audio. Even there is a feature to show audio alerts visually.

Closed Captions
The page now is classified into three groups.
These are—“Change caption font,” “Change caption background,” and “Dim window content.”
Speech Recognition
Speech Recognition is another new page that allows controlling Windows Speech Recognition on your PC. It also comprises details and settings for dictation, Cortana, and Windows Speech Recognition.

Keyboard
Now the Keyboard page has options to mutilate the keyboard shortcuts for the available features.
Notifications
In the Cortana’s Notifications page there are two new options:
One is- Help me “Pick up where I left off” — It allows Cortana to face activities you can resume from other devices.
and Second is- Get collections suggestions — It also comprises the assistant to make suggestions and surface related updates about collections.
Speech, Inking, & Typing
This page gets a new addition page to view and clear the custom user dictionary. So you no more have to provision for workarounds. However, the page doesn’t offer a way to add or remove words.

Diagnostics & Feedback
The Diagnostics & feedback page now comprises an option to review and delete the data your device sends to Microsoft to promote the overall experience on Windows 10.
You must turn on the Diagnostic data viewer toggle switch in order to review the information. And you have to click the Diagnostic Data Viewer button to access the app.

If you don’t have the app installed, you’ll be driven to the Microsoft Store to get it. Once in the app, you’ll find all your telemetry data broken down into events using an XML format.
The app also arranges a search box to get specific data. And you can click the menu button in the top-left to access filters and other options.

Activity History
The Activity history page was not in the previous versions of Windows. But in the Windows 10’s Redstone 4, it’s the place to configure most of the options for Timeline. The page comprises options to filter account activities in your timeline. You can confine Windows from collecting activities on your device or syncing your activities to the cloud. And there’s a button to clear your activity history. If something doesn’t work correctly or you want to remove all the current activities, you can do it easily.
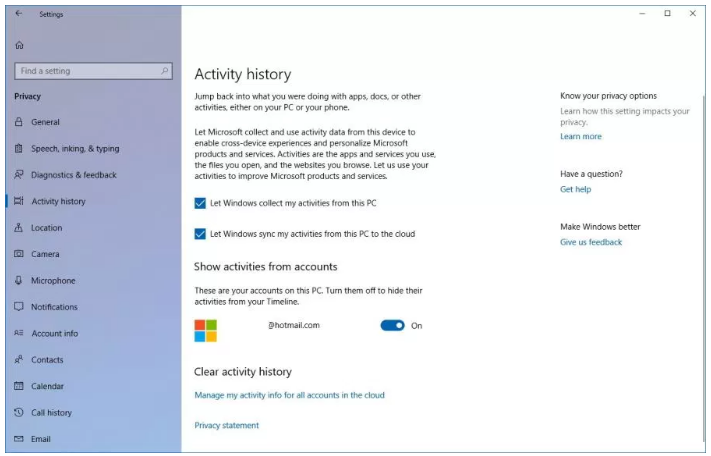
It’s cost noting that new users will have the “Let Windows sync my activities from this PC to the cloud” option cleared by default. If you don’t allow this option, you’ll only see four days of activities in your timeline — rather than 30 days.
Additional Privacy Settings
The Privacy section classified settings into two groups called “Windows permissions” and “App permissions.”
The Documents, Pictures, and Videos pages have been organized to let you control which apps can access your files. Also, in advanced, if an app requires access to your files, you’ll be prompt to allow or deny this permission. Moreover, there’s a new File System page to allow or deny apps access to all your files, along with those in the Documents, Pictures, Videos, and OneDrive folders.
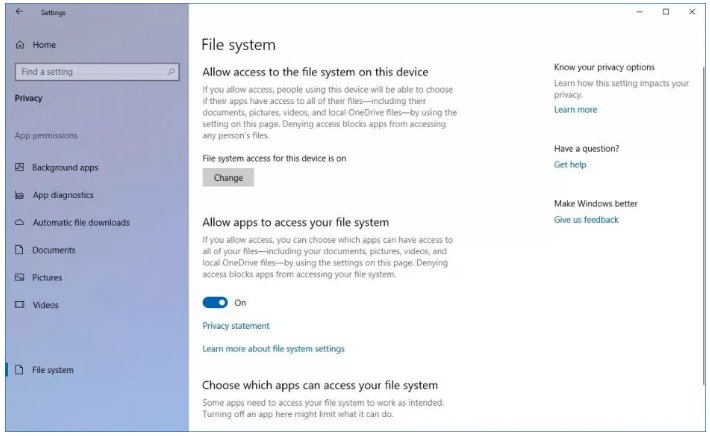
Windows Update
Along with the capability to limit the bandwidth Windows 10 uses to download system and apps updates. The Delivery Optimization page consent you to limit the download bandwidth that is used in foreground downloads.

Windows Security
The Windows Defender page is renamed as Windows Security. Now, it provides status and access to the different areas of security guarded by Windows Defender. If there is any action required, the icon of this area will turn red or yellow. The green icon indicates that everything is working as it should.

What’s new on input experience
Windows 10’s Redstone 4 is also improving the way you exercise input devices, how you use natural handwriting using a pen or typing using the touch keyboard.
Touch Keyboard
Starting with Windows 10’s Redstone 4, the touch keyboard experience is getting Acrylic — the new transparent element part of the Fluent Design System. It now supports the standard keyboard layout for all languages.

It extends the share-writing feature earlier available only with the one-handed keyboard to the wide keyboard.

Moreover, the touch keyboard now supports split layout.

Handwriting Panel
The handwriting panel is presenting a number of modifications. One is
advanced correction recognition and another is insertion gesture (to add space between words or letters).
In the gestures, you can apply a “split” (vertical line) gesture between two words to create more space between words. And it is now possible to draw a split gesture inside a word to break apart the word and ink more characters in the new space.
Windows 10’s Redstone 4 included a new gesture so you can automatically execute your text and clear out the text in the handwriting panel. Moreover, the gesture to put space between characters has been changed to a carrot, and the handwriting panel executes writing at a 90-degree angle.
You’ll find a new studded handwriting panel intended to handle writing in text boxes when using a digital stylus The new perception will pop up automatically when tapping a supported text field. It includes search and other text boxes. Future, because this panel is based on the main handwriting panel, you can use the same functionalities.
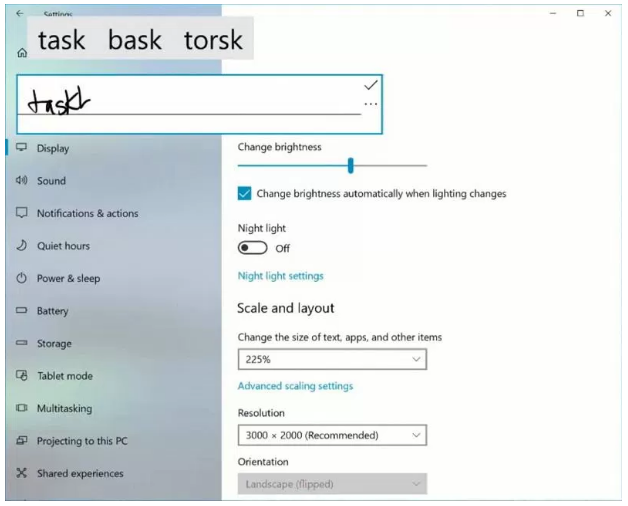
Emoji Panel
The Emoji panel data has been updated wherein emojis will come into view as you’re typing related words with the touch keyboard. There is backing for more languages that didn’t formerly support emoji candidates. And treating the Windows logo key + “.” or “;” shortcuts, you can browse, search and then select more than one emoji. The panel won’t go away until you click close button or press “Esc” key.
Hardware Keyboard
You can now configure suggestions on Settings > [LANGUAGE] > Options > Hardware keyboard.
What’s New in The Tystem Experience
Microsoft Fluent Design System
Windows 10’s new version alleviates the light press effect based on feedback and allows Reveal by default in Calendar View (Clock and Calendar flyout).

The Volume, Input, Share, taskbar and my People now use the Acrylic material.
Boot Experience
In the new version of Windows 10, the Lock screen will display you your screen personalization (for example Windows Spotlight, Cortana, Calendar, and Mail) if you don’t sign and wait for a few seconds.
Windows Shell Improvements
The new version also lead to improving the Windows Shell experience on mixed-PDI monitor setups, language, Start menu, and People feature.
Additional Changes to Windows 10
On Windows 10’s Redstone 4 now updates the Run dialog. So when you hold Ctrl + Shift then click OK or press Enter, it will run that task or program elevated.
Home Group is getting demure in this new version of Windows 10 because Microsoft wants users to use modern sharing tools like OneDrive, Share, and Near Share.
Windows 10’s users can now close setting up their device without entering their password. Moreover, if the user also configures Windows Hello, the password will no longer be an option in particularly the Windows 10 experience — no in the Lock screen, nor in the Settings app.
What’s New on Microsoft Edge
Window’s 10’s Redstone 4 also brings a much better version of Microsoft Edge with an upgraded dark theme that presents an improved contrast, darker blacks, icons, and text.
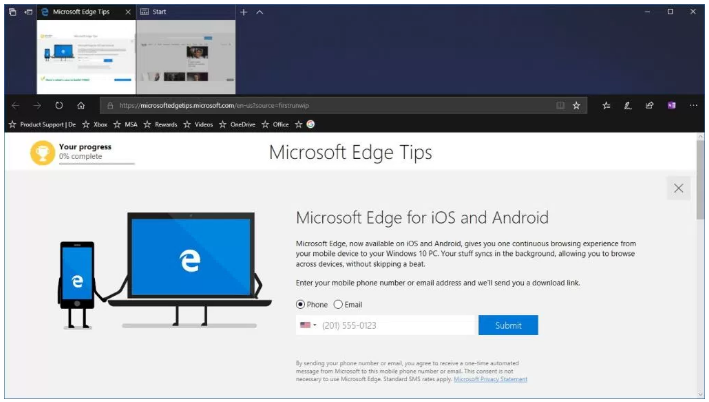
Another version of the Hub also come into view with this update that uses a new intensive interface. It was with left bar with buttons to jump between sections (Favorites, Reading list, Books, History, and Downloads). It is intended to display more content making the Hub easier to use.

The browser finally includes an option named “mute tab” that makes sound by clicking the speaker icon or right-clicking the tab.

It’s now possible to right-click the Favorites bar to hide it, and you can right-click a favorite to hide its name individually.
The full-screen (F11) experience has been updated in this new version to let you access to tabs and address bar when moving the mouse to the top of the screen. You’ll now get a Clutter-free printing option in the printing experience. It will allow you to print web content without ads. And in the advanced settings section, you can now export and clear book data from those books you get from Microsoft Store.

In the version of Windows 10’s Redstone 4, Microsoft Edge is performing with a new reading experience for EPUB, PDF, and Reading View.
The new system includes floating bars for the tools and the seek bar. The new UI supports full-screen mode for distraction-free reading. There is an interesting thing- Notes menu to see a list of your comments, annotations, and highlights on a particular book or document. If you want you can click to jump directly to that section. And following to Microsoft, books you purchase from the Store will now synchronize your progress, bookmarks, notes, and annotations much faster between devices.

Moreover, when you will read EPUB books or use Reading View, you can use the new “Grammar Tools” with tools purposed to help you better comprehend text by breaking down words into syllables, and highlight verbs, nouns, and adjectives.
If you want to read a free EPUB book, you can now save the book to your PC, and the Books section now includes a right-click context menu with handy options like: “Remove from Device,” “View in Microsoft Store,” “Pin to Start,” “Refresh books”.
The web browser brings in options to save and automatically fill your preferred information in forms. You can either use the new “Manage form entries” in advanced settings to specify your info in advanced. Or Microsoft Edge will direct you to save your info as you fill out a new form. In the future, you can simply select the preferred information from a drop-down menu to complete all the related fields.
You will also get the autofill experience. The browser will automatically fill credit card information when making purchasing online. Any card already on file with your Microsoft account will automatically show when needed. If you’re entering the card info for the first time, Edge will prompt you to save that information. And there are a new Manage cards options in the advanced settings to add or edit cards or disable the experience.
Microsoft Edge Finally Fetches Support for Service Workers.
It Pushes and Cache APIs to allow new experiences, such as the ability to view websites and access services offline, refresh data in the background even if Edge is closed, and send notifications. Moreover, the browser now comprises its Web Media Extensions plug-in by default to allow support for open formats (for example, Theora and OGG Vorbis).
You’ll now find the Reveal highlight effect in the navigation, tab, and actions buttons and across the experience. Using a precision touchpad, you can now pinch-to-zoom or panning websites with two fingers. The EPUBs and PDFs experiences comprise improvements to help users open, load and navigate books with assistive technology. And the browser also keeps EPUB Media Overlays allowing better customization, such as custom audio and highlight styles.
Al last, developers can now dock the Dev Tools vertically and make use of the CSS extensions upright for OpenType Font Variations.
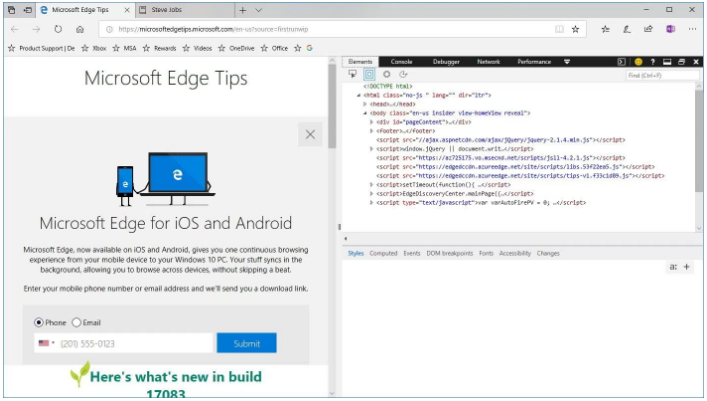
You can also test the official Microsoft Edge support website for extra and more technical details on the changes coming to the web browser.
Windows Defender
The default antivirus on Windows 10 is now getting Windows protector Application Guard. It is a security feature that sequesters pages you’re viewing on Microsoft Edge from each other. It also dispenses an extra layer of security against zero-day attacks and malware.
Windows 10’s Redstone 4 also initiates changes to the Windows protector Security Center app. In this latest version, the app has an upgraded Homepage that removes antivirus information and adds status and alerts for two new areas of protection, including “Account protection” and “Device security.”
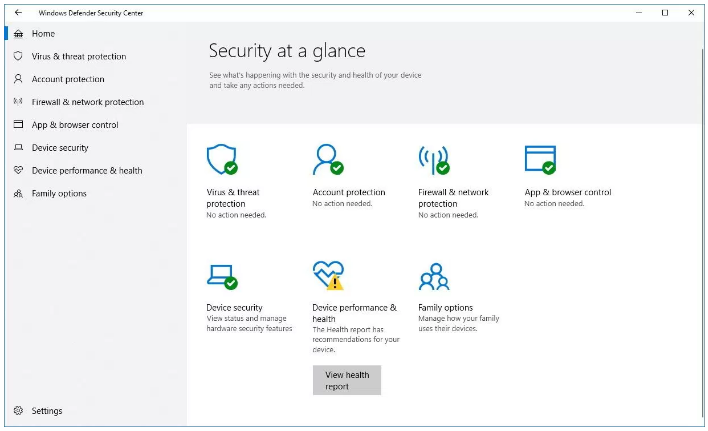
You won’t find any new features in the Virus & threat protection page. But the app advanced its “Controlled folder access” settings to a new page called Ransomware protection. It helps to make clear the function of the feature.

The Account protection page uplift password users to set up Windows Hello Face, fingerprint, or PIN for a more secure and faster sign-in experience. Moreover, devices with a Dynamic lock will yield alerts to notify users if the feature stops working.
If you don’t want to get Dynamic lock alerts, you can disable notifications in the app’s settings page.

You’ll find security status and additional security features on the Device security page. By this page, you can configure on your device depending on its hardware.

Editor’s Note: This guide covers the features and improvements that founded in Windows 10’s build 17093. It should be noted that this guide focuses on features for consumers, as Microsoft is also adding other features aimed for enterprises, which aren’t included here.
So guy’s. Although this is a free site, it takes a lot of time and hard work to build a content. All of our hard working to please you anyway. Just comment your opinion, that’s might inspire us to write more about different features.
Thank you.