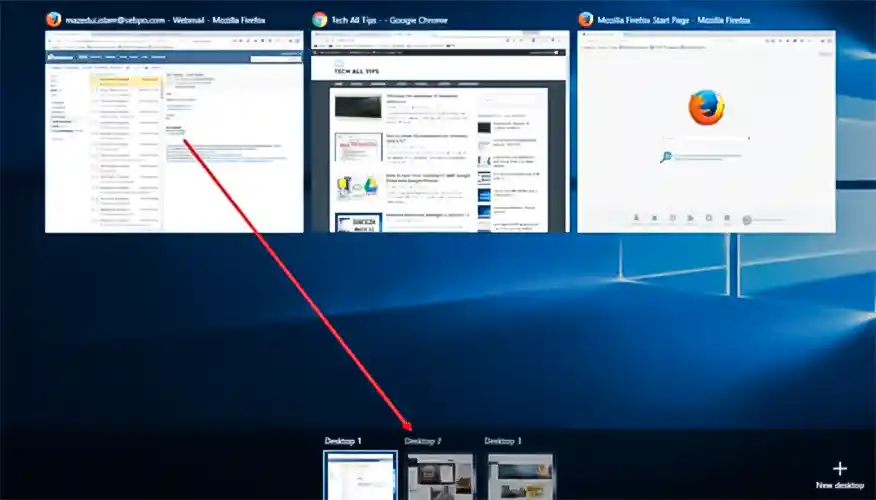The virtual desktop is added as a built in feature in windows 10. If you want to use many apps or many windows browsers at a same time in your PC than virtual desktop is ideal for you to organize the apps perfectly. In another window version you can use virtual desktop of third party software. Virtual desktop can keep your work separate from personal stuff. By using a virtual desktop, you can better focus on your task.
Add a New Virtual Desktop
Add a new virtual desktop is very easy. Just click on Task View button on your taskbar. If there is no task view button, then right click on any open space on the taskbar and choose Show task view button. Now you can find the task view button. By pressing Windows+Tab on your keyboard you can open task view button.
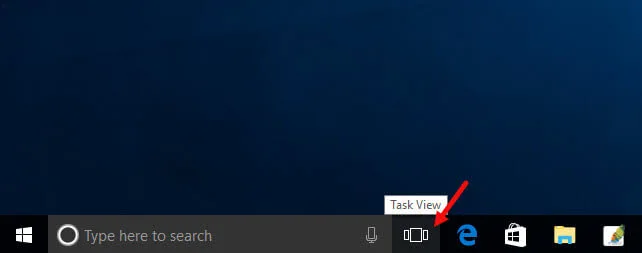
How many apps are running in your pc can be determined by task view which works as a full screen app switcher. In windows 10 you can add as many screens as you want. If you have not added any virtual desktop before just click New desktop button.
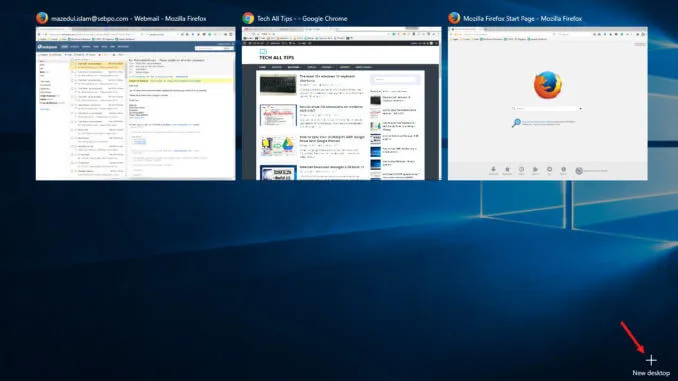
Switch Between Virtual Desktops
If you have more than one virtual desktop, the task view shows all of your virtual desktops in the bottom of your screen. Just by hovering your mouse you can see all your windows currently open on your desktop.
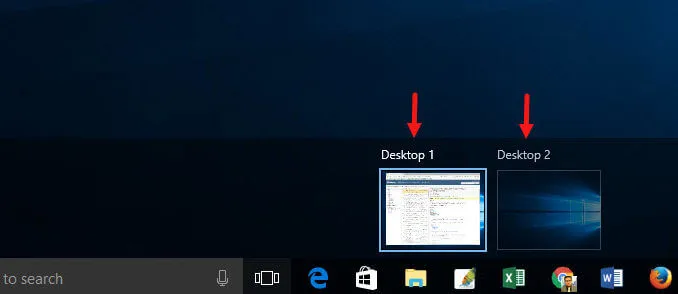
You can click any one of the window to jump back to that desktop to bring up the window into focus. It is like switching apps on a single desktop. The benefit is that you just have them organized into separate virtual desktops. Not only by mouse can you use your keyboard also. Just press Windows+Tab button to bring up task view and release on the window which one you need to be in your desktop. To learn more about technology please visit: techalltips.com
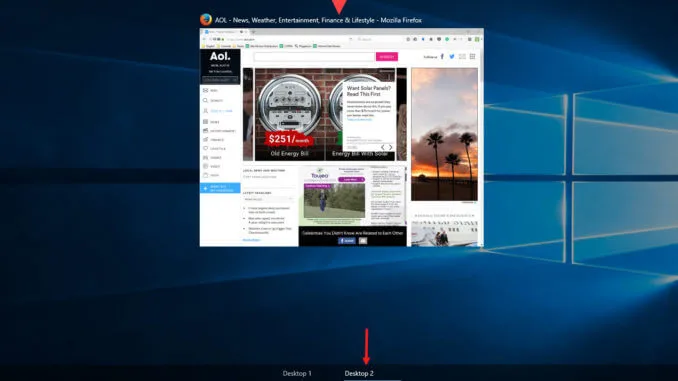
Work with different Windows on Virtual Desktops:
Now you know how to open a virtual desktop on the computer. You also know how to open as many windows as you want in your computer. The next part is to use them properly. So it is very easy. Just hover your mouse in the window which you want to use at this moment and click on it. It will be appeared on your desktop. Now you can work on it. It will stay as your default desktop since you change it with another window.
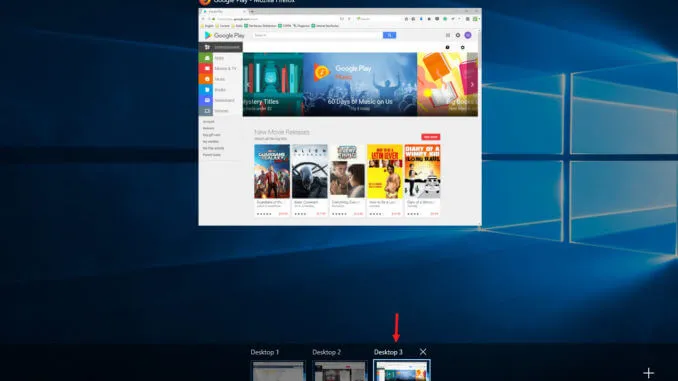
Move Apps and Windows Between Virtual Desktops:
When you open more than one window in your virtual desktop you can face a little problem. The window which is your main desktop will show all the components in your toolbar section. Suppose an app store and other software. But you will not find them in another window. This is not a big problem. You can solve it by dragging the other window to your existing default window which has all the components in your toolbar. For example: in your main window there will be software called photoshop is in your toolbar. But when you switch to desktop 3 you will not find the photoshop there. So now just drag your desktop 3 into desktop 1. Now you can have your photoshop there.
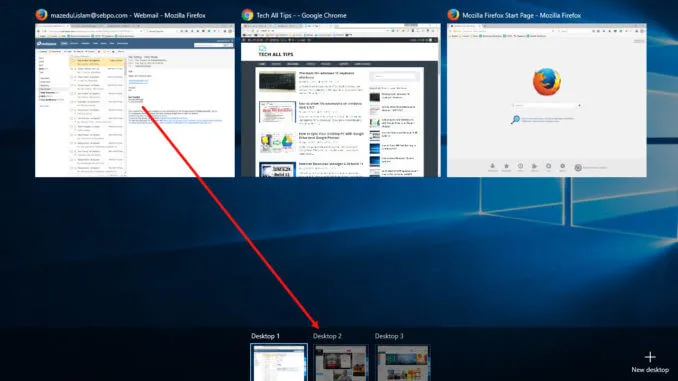
Delete a Virtual Desktop:
If you want to close a virtual desktop just click on the cross bar at the upper right site of that desktop. And it will be vanished.
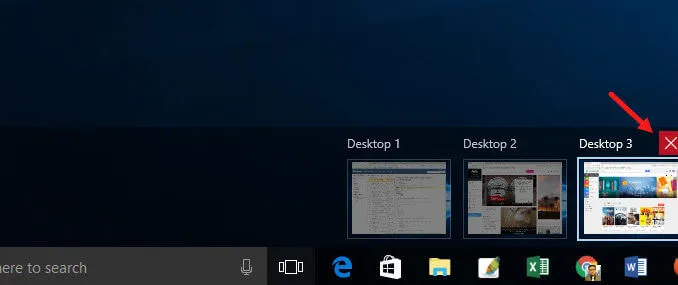
Treat Virtual Desktop as Temporary Workspaces for the Best Experience:
The virtual desktop is mainly a temporary workspace. It has some lacking. You cannot change the desktop wallpaper for different windows or you cannot customize the windows individually. Another main fact for using virtual desktop you need to restart your computer. So my opinion is to use virtual desktop for a temporary workspace not as a primary one.