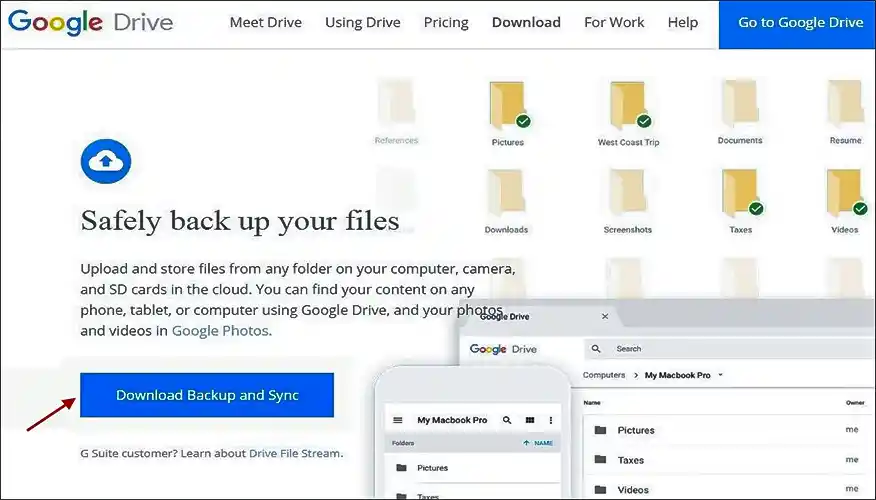Today I am going to talk about Sync Desktop PC with Google Drive Google Photos. This is the latest service which is provided by Google. Previously we all know that we can save our documents into google drive. But now the scenario has been changed. From now we can save our all important data, picture, videos in google drive. Actually, we can save everything including your whole pc collection into google drive by synchronizing your pc with google drive.
This is the most innovative idea comes from google. By this now everyone can secure his data. Backup and Sync is an app for Mac and PC which can give safety to your files and photos. Just choose the folder you need to sync and all the other safety will provided by google drive. Now the main question is how can we do it? That means how we can sync our desktop with google drive. Below is the whole procedure.
Now the main question is how can we do it? That means how we can sync our desktop with google drive. Below is the whole procedure. To learn more about technology please visit: techalltips.com
Step One: Download and Install Backup and Sync
First, you have to download this app for your pc or laptop. Than you have to install it on your pc or laptop. If you have google drive installed in your pc than don’t need to uninstall it. This app will automatically replace it.
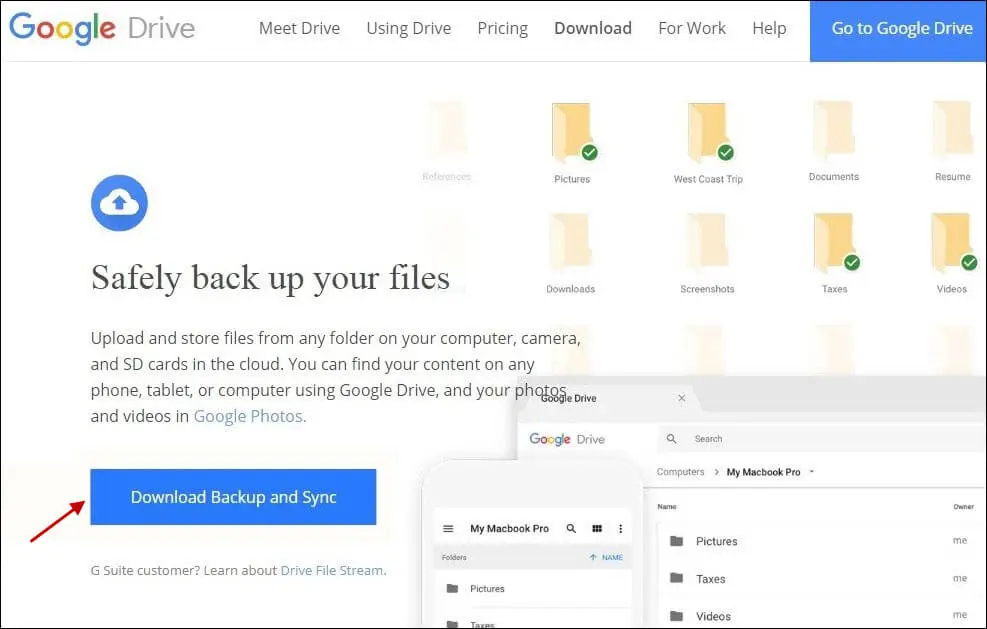
After downloading the file you have to install it.
Step Two: Choose Which Folders Will Get Synced from Google Drive
Now select your folder which one you need to sync with google drive.
The backup and Sync tool has two main sections:
Google Drive:
This is working like the original Google Drive app.
My Computer:
This is new and allows all to sync files from your computer and Drive without putting them in the dedicated Google Drive folder.
You will find three options in this Google Drive menu
Sync My Drive to this Computer:
Use this option to enable/disable syncing your Google Drive to your computer.
Sync Everything in my Drive:
It syncs the entire contents of your Google Drive to your computer.
Sync Only These Folders:
Allows you to specify which folders to sync from Drive to your computer.
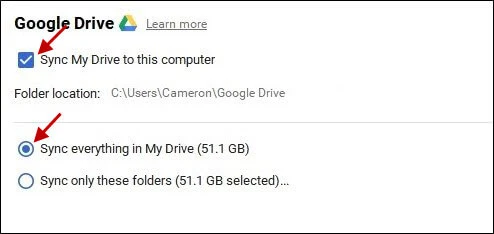
Step Three: Choose Other Folders on Your PC to Sync
Go to my computer section, where you can select other folders on your PC to sync. You will find some options already available here: Desktop, Documents, and Pictures. You can simply tick the box which one you need to completely back up everything.
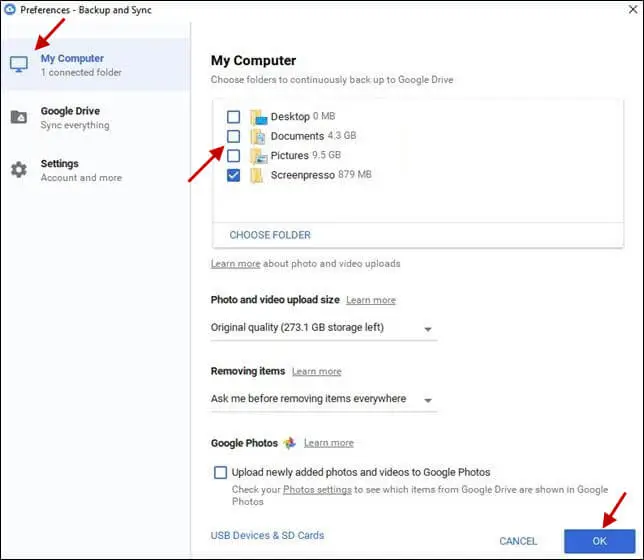
Step Four: Your Photo Uploading Settings
You can select anyone of them storage. From the below picture you can see the settings.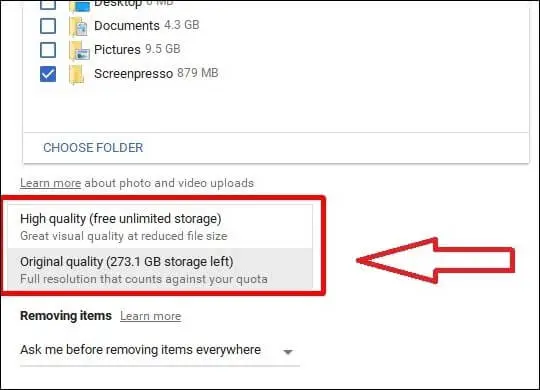
At the last you can tick on the box in the Google Photos section to automatically scan your computer for new pictures and upload them to Google Photos. There is also an another option at the bottom of the left corner USB Devices & SD Cards which you can use to automatically upload files from your USB Flash drive or digital camera or Mobile phone if you would like.
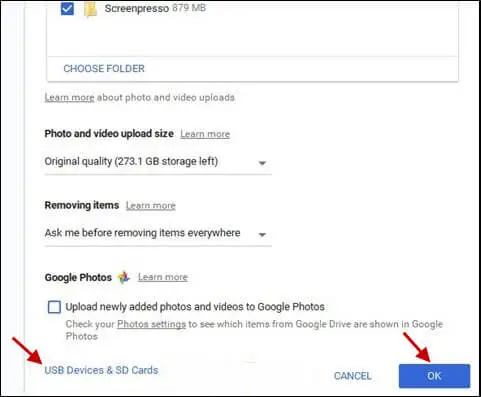
Now you have completely Sync Your Desktop PC with Google Drive. If you are facing any problem to Sync Your Desktop PC with Google Drive then comment in the comment section.