Windows offers a couple of inherent instruments for performing remote help over the Internet. These devices enable you to take remote control of someone else’s PC so you can enable them to investigate it while you’re on the telephone with them. They work likewise with Remote Desktop, however are accessible to all versions of Windows and are anything but difficult to set up.
You can use Quick Assist app if both are you using windows 10. If anyone of you are using windows 7 you can use older Windows Remote Assistance.
You can’t simply remotely access at whatever point you need – your relative or companion must be sitting at the PC to help you get to when you connect. The two components require the other individual help to start the process.
If You Both Have Windows 10: Use Quick Assist
Go to your start menu and search Quick Assist and launching the Quick Assist shortcut.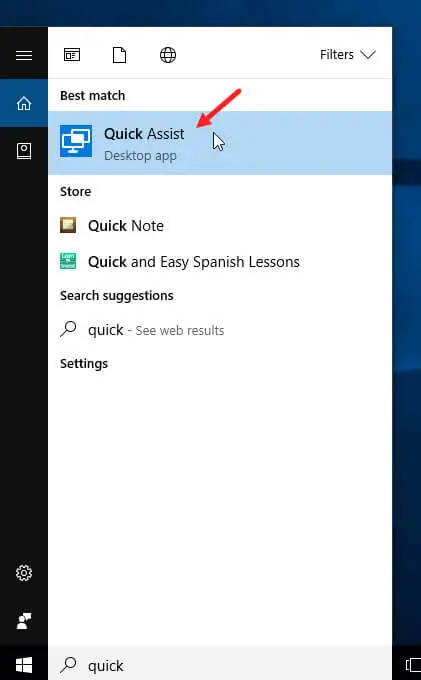
If you want to access someone’s computer, then click Give Assistance.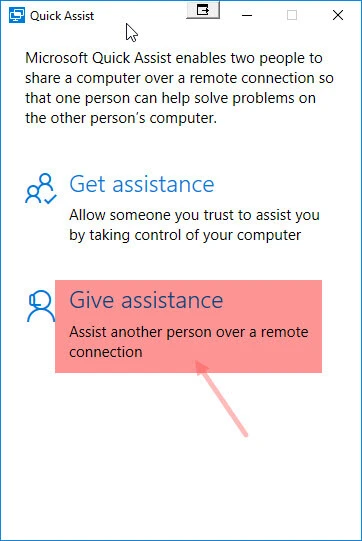
You’ll at that point need to sign in with your Microsoft account.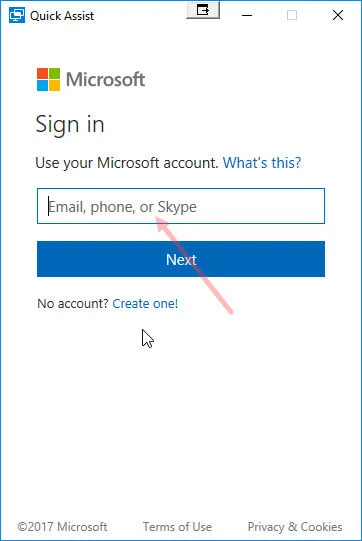
After you do, you will get a security code that disables in ten minutes. If your security code expires, for a new security code you can just click Give assistance to get a new one that will be valid for the next ten minutes.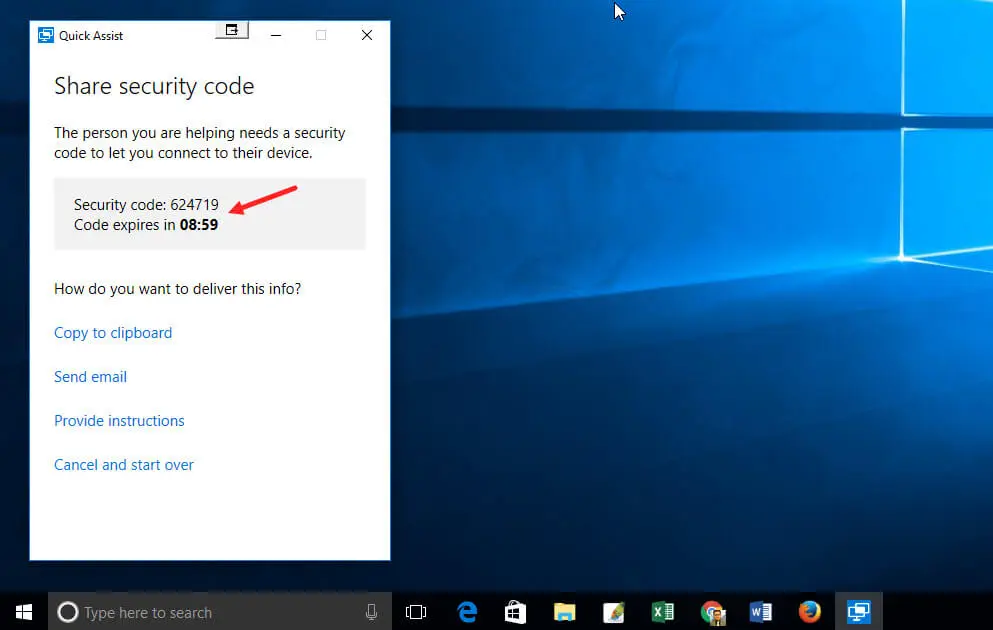
What the Other Person Needs to Do
The other person also needs to open the Quick Assist from his computer. And he has to click Get Assistance in the Quick Assist window that appears.
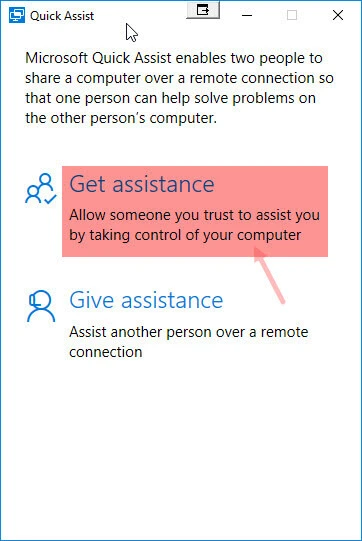
Now, they will be needed to enter the security code you got. They should enter this code inside ten minutes from the time you got it, or the code will terminate.
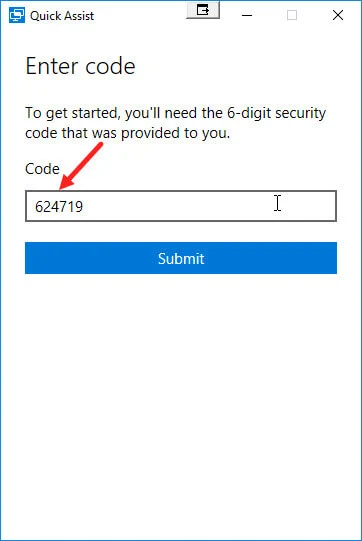
The other individual will at that point see a confirmation, and they’ll need to agree to give you access to their PC.
You’re Now Connected
The connection will now be set up. You will see the other person’s desktop show up in a window on your PC. You will have full access to their whole PC as though you were sitting before it, so you can control any projects or get to any documents they could. You will have every benefits of the PC has.
At the upper right corner of the window, you’ll see symbols that let you clarify, change the span of the window, remotely restart the PC, open the assignment administrator, or end the Quick Assist association.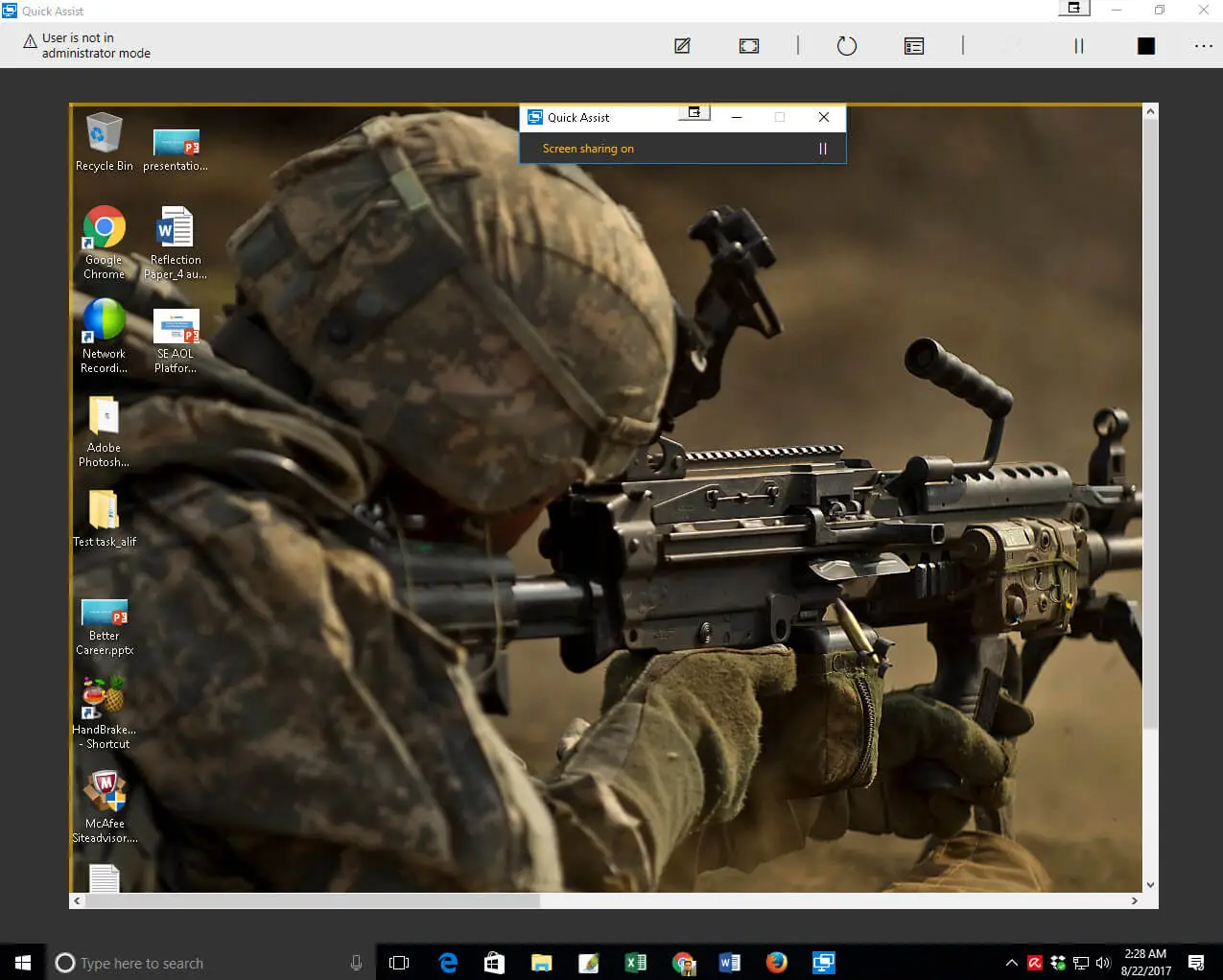
The other person can see what you are doing in his pc. At any point you or the other person can disconnect the connection by closing the Quick Assist bar at the top of the screen.
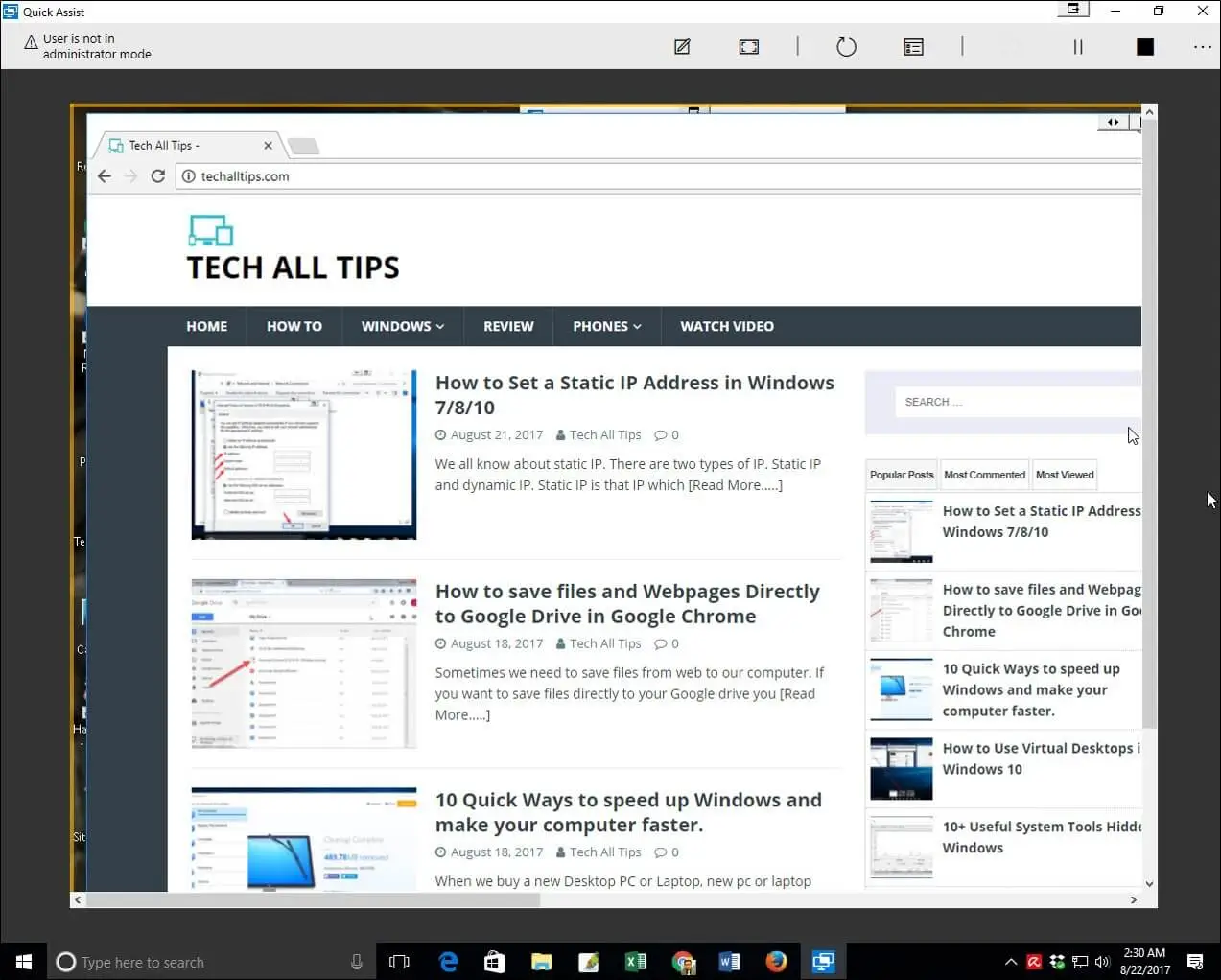
Watch out while changing system settings. Some system setting changes may close the connection and require you to re-start the Quick Assist connection again with the other person.
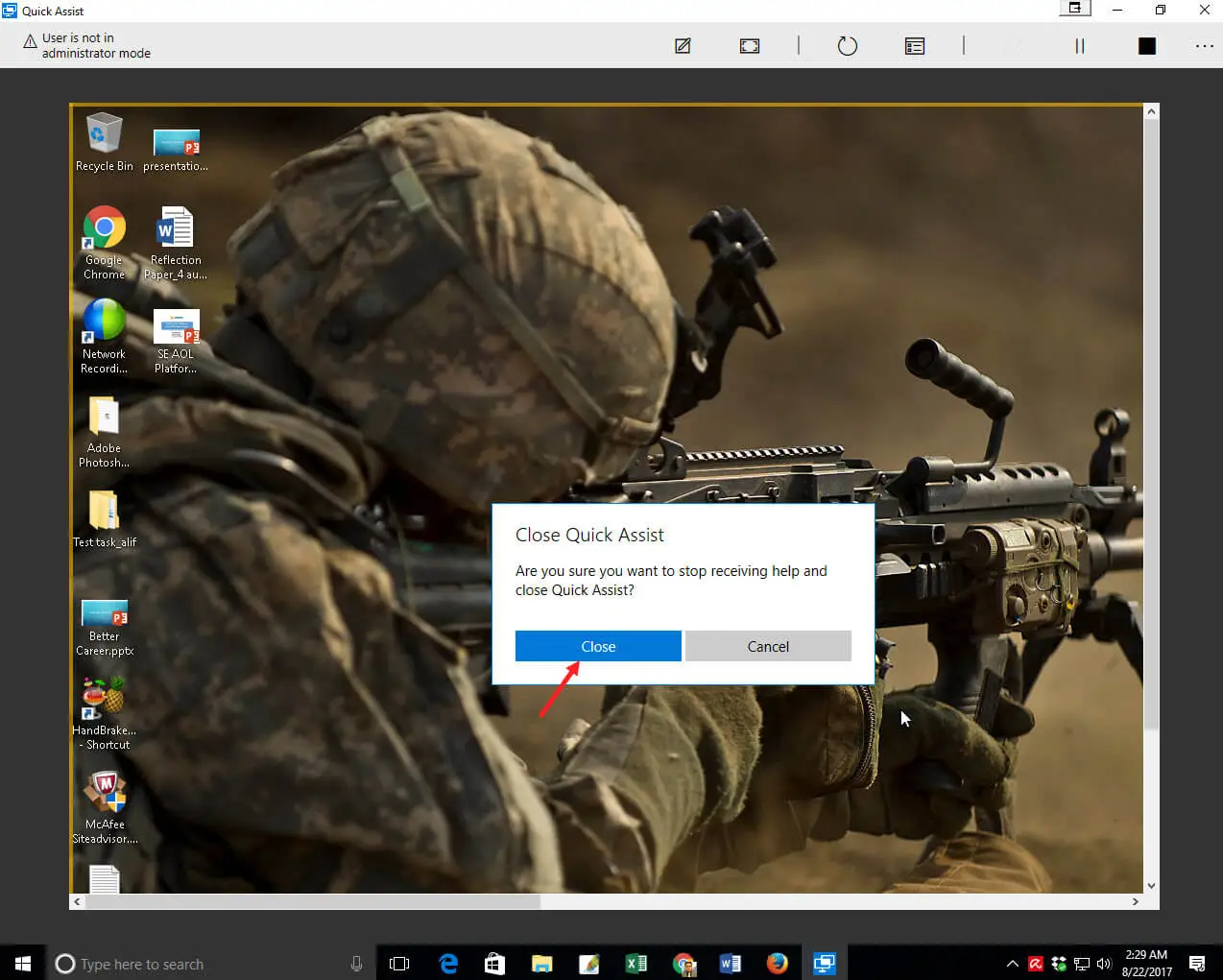
If One or Both of You Have Windows 7 or 8: Use Windows Remote Assistance
If one of you have not windows 10 then you will not be able to access with Quick Assist. But don’t need to worry about it. You can use Windows Remote Assistance tool.
How to Invite Someone to Help (Access his PC)
In the event that you need another person to welcome you to get to their PC, you will have to walk them through the following process. In case you are attempting to give another person access to your PC, go through this process.
To start with, open the Windows Remote Assistance application. Go to Start menu and search for Windows Remote Assistance.
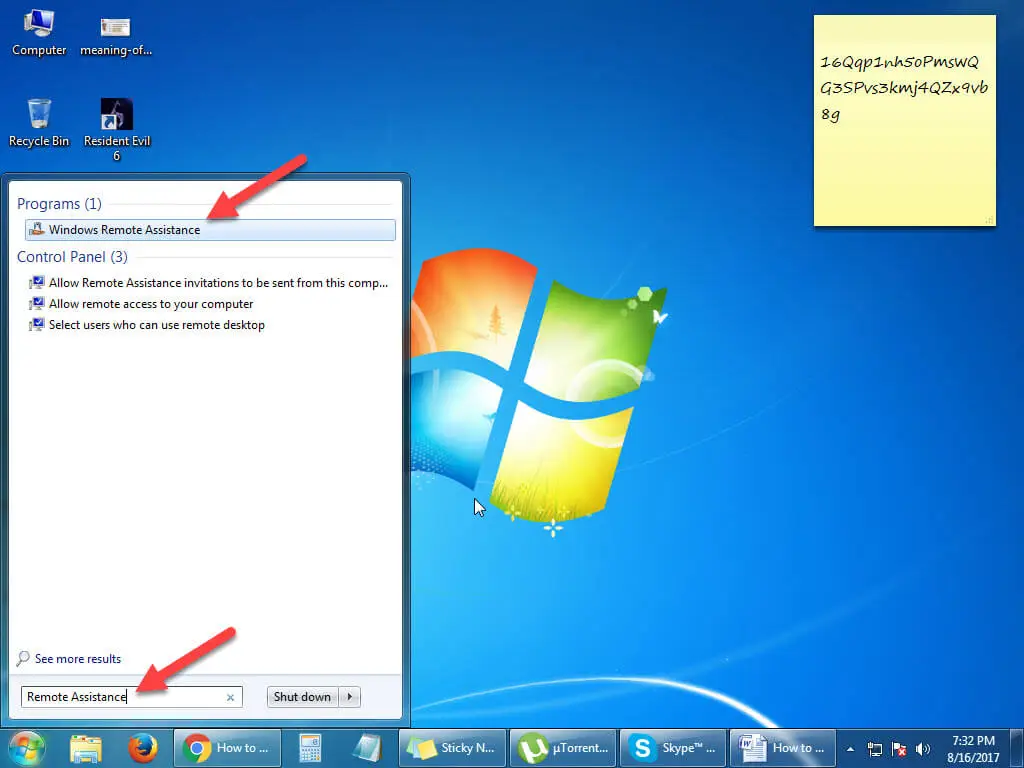
Suppose you need to get help from others person with your PC, click Invite someone you trust to help you.
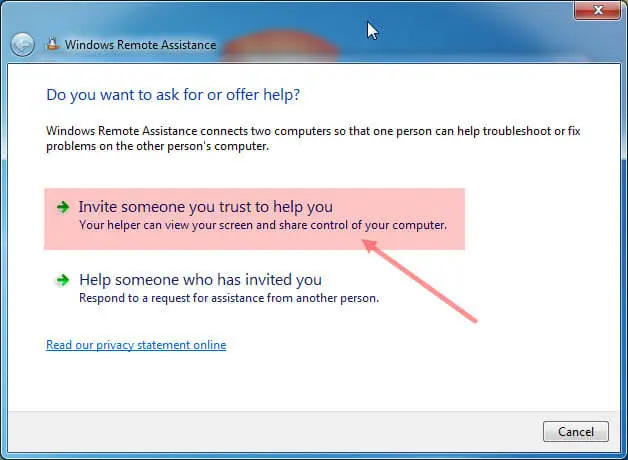
There are a few different approaches to welcome somebody. You can simply make a welcome document by clicking Save this invitation as a file and send it—for instance, with an online email apparatus like Gmail or Outlook.com. In the event that you have an email program introduced, you can click Use e-mail to send an invitation.
You may have the capacity to Use Easy Connect. To use this element, both you and your assistant need Easy Connect accessible. This needs to distribute systems administration highlights and may not be accessible on specific systems.
Use Easy Connect is the most straightforward choice, if it’s accessible.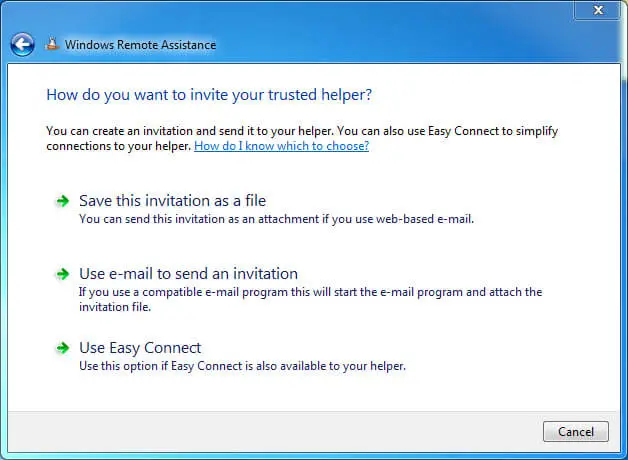
On the chance that you need to Easy Connect, you will be given a password. You simply need to give this secret key to the other person and they can utilize it to interface with your PC.
How the Other Person Can Connect
The person who wants to help you should need to open Windows Remote Assistance app on their PC and click the Help Someone Who Has Invited You option.
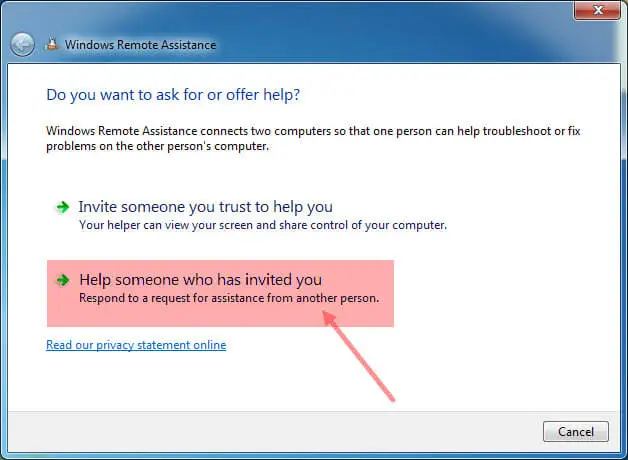
The person who associates will either need to click Use Easy Connect or Use an invitation file, depending upon whether they have a welcome document or only an Easy Connect secret key. On the off chance that accessible, Easy Connect is the most straightforward choice.
On the off chance that the individual who associates have gotten an invitation file, they can simply double tap it and enter the secret key to connect.
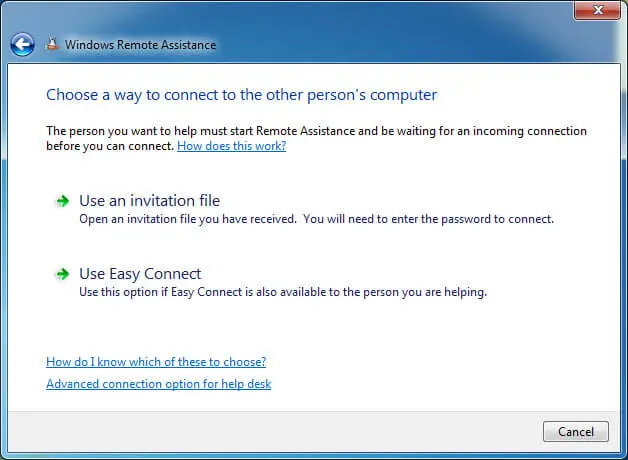
You’re Now Connected
Now you two are connected to each other. Now he can use your pc and you can see what he is doing with your pc. He has all the power to control your PC. Anyone can disconnect the connection if you want.
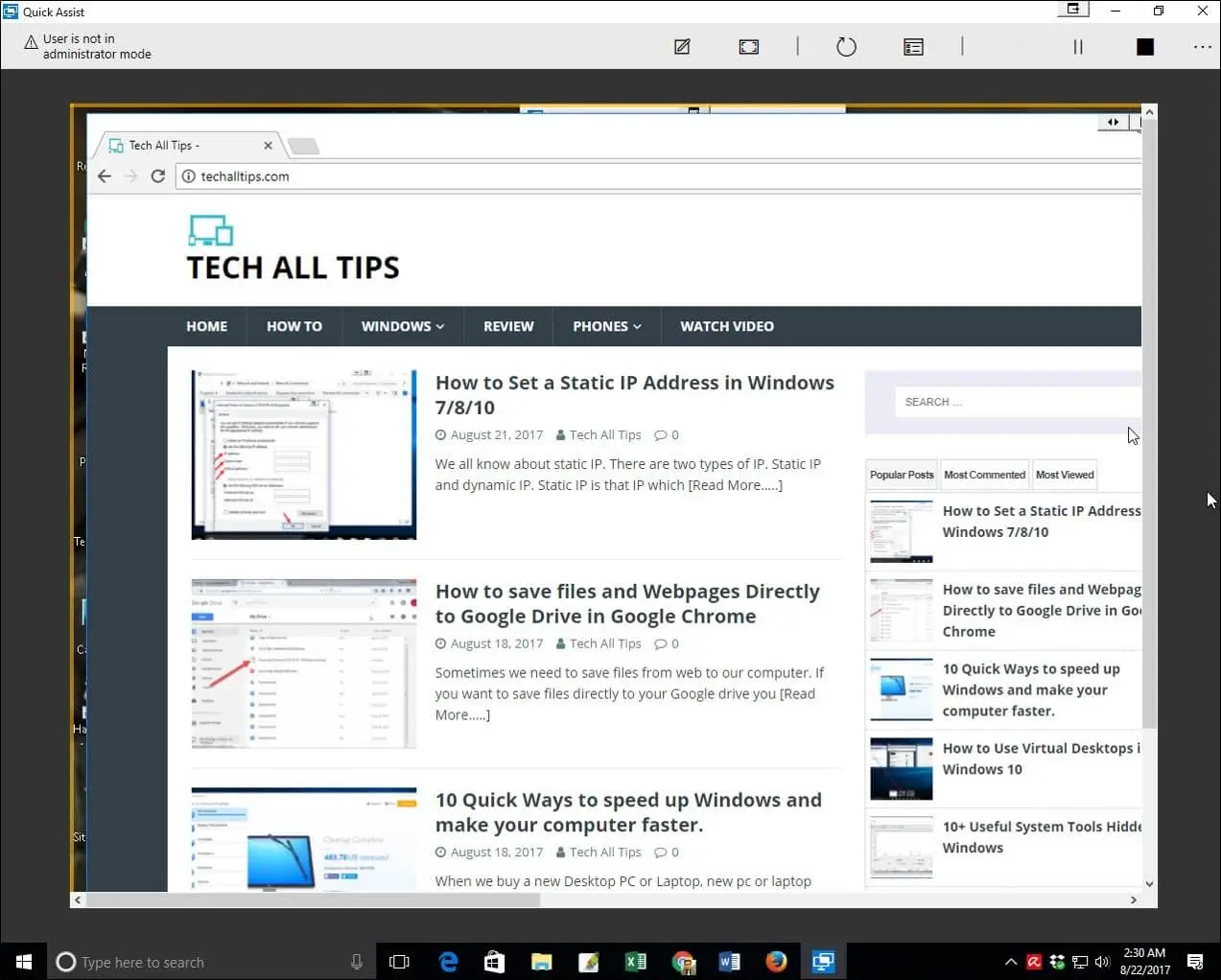
If you are facing any problem remotely troubleshoot your friend’s windows pc. Please comment the below comment section.
