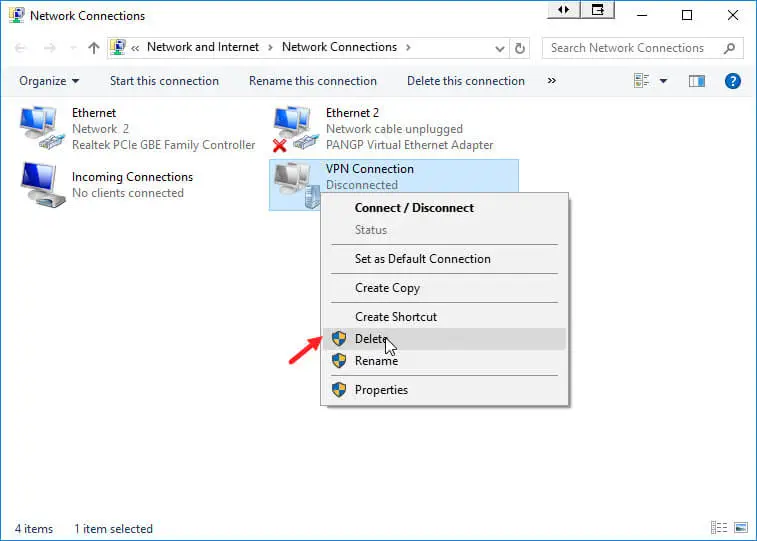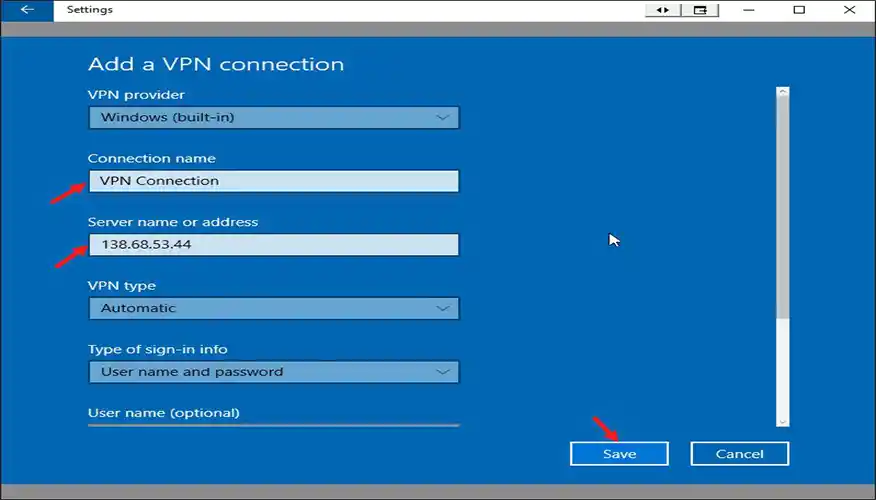A VPN, or Virtual Private Network, allows you to make a protected connection with another computer network over the Internet. VPNs can be utilized to get to area restricted sites.
The Easy Way: Use a VPN Client
Some VPN providers offer their own particular desktop customers, which means you won’t require the setup procedure described by me. The majority of our most loved VPNs—StrongVPN for advance level clients, and SurfEasy and TunnelBear for fundamental clients—offer their own particular desktop application for connecting with their VPNs and choosing VPN server areas.
Windows 10
How can we connect VPN in windows 10? We know that Windows 10 supports SSTP, PPTP, L2TP/IPsec and IKEv2 connections without any third-party software.
To connect VPN in windows 10 go to settings option. Then go to network and internet. After that go to VPN. Now click on Add a VPN connection to build up a new VPN connection.
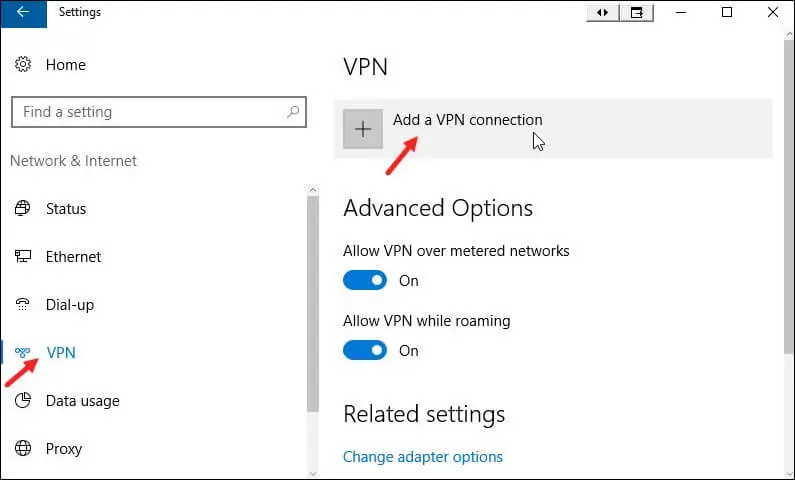
A box will appear to your monitor. You can enter any name you like under Connection Name. This name is recently used on your PC to identify you to the VPN connection.
Your VPN supplier should have the capacity to give you these information. On the other hand if that the VPN is given by your worker, your workers IT division should need to give you the information you will have to connect.

When your connection is finished you can find it in the network pop up window next to any wi-fi networks.
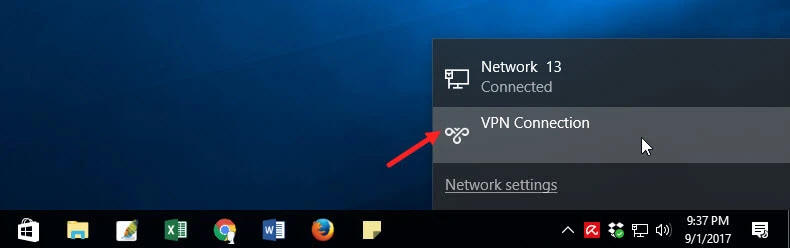
Click the network name in the popup menu and Windows will open VPN window for you. Now click Connect to connect with the vpn. From here you can configure or remove VPN connections.
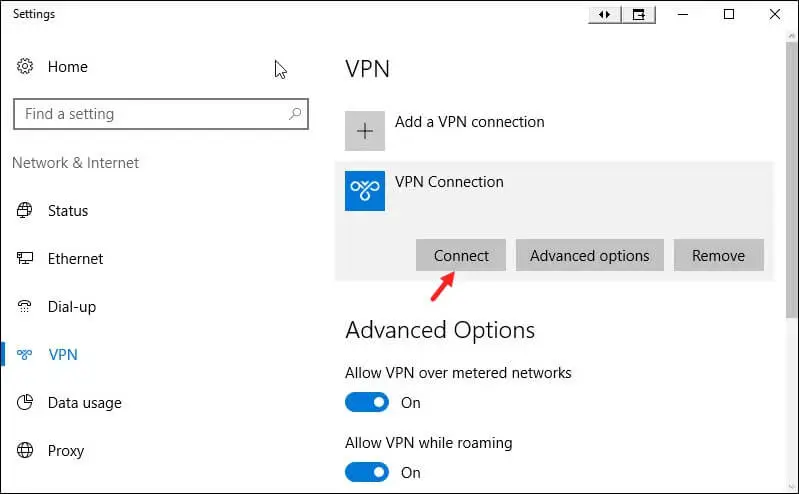
Enter a User name and password that was selected when you created the incoming VPN connection and click OK button.
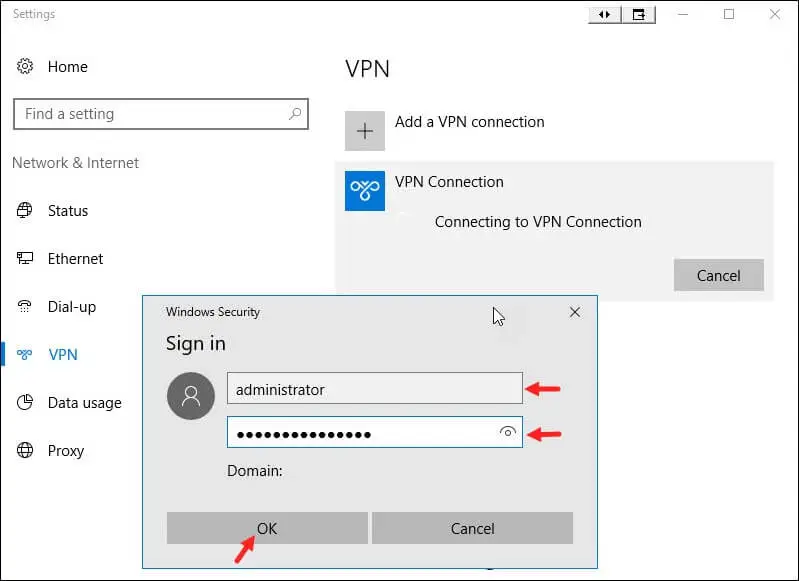
Now VPN Connection connecting to your IP address (Connecting to 138.68.53.44).
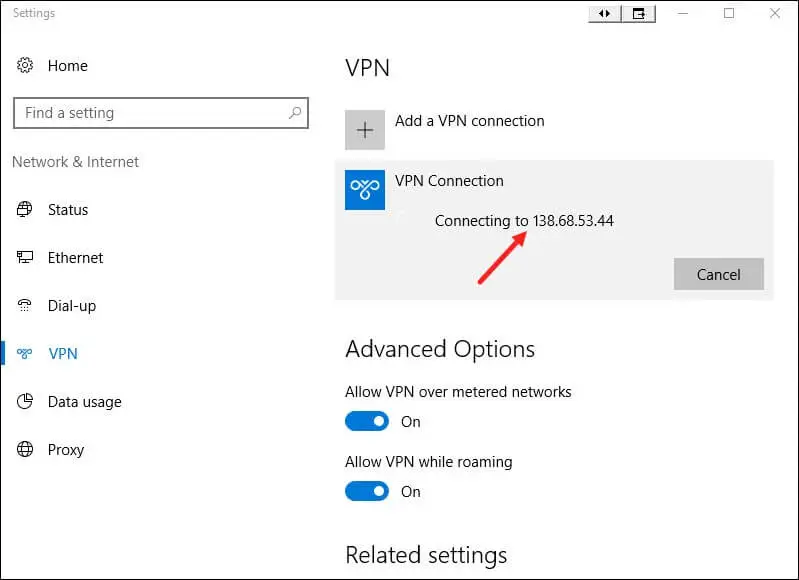
Connect to a VPN in Windows 7 and 8
To connect to a VPN in Windows 7 and Windows 8. Go to start button and type VPN and click on it.
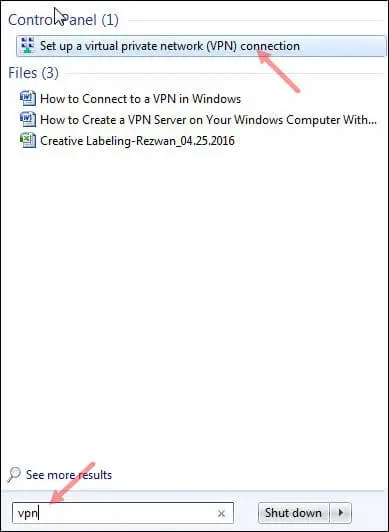
Put the address of your VPN provider in the Internet Address box. You can enter an address like vpn.example.com or a numerical IP (138.68.53.44) address, depending upon the server data your VPN provider gave you.
You should need to enter a destination name. This can be anything you like. It’s just used to enable you to recall which VPN connection is which.
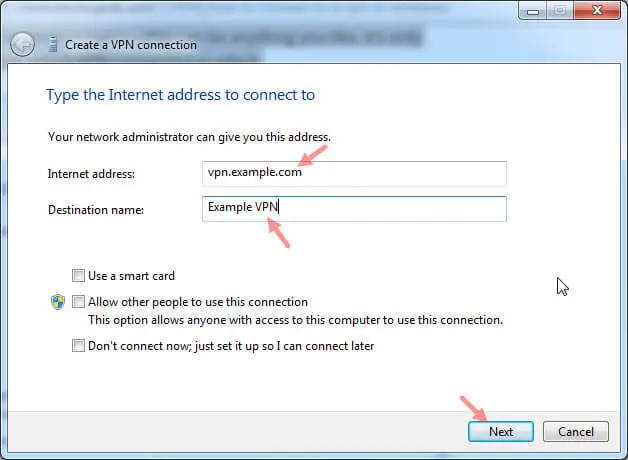
After clicking next you will find a box which needed a user name and password. Enter the user name and password given by your internet provider.
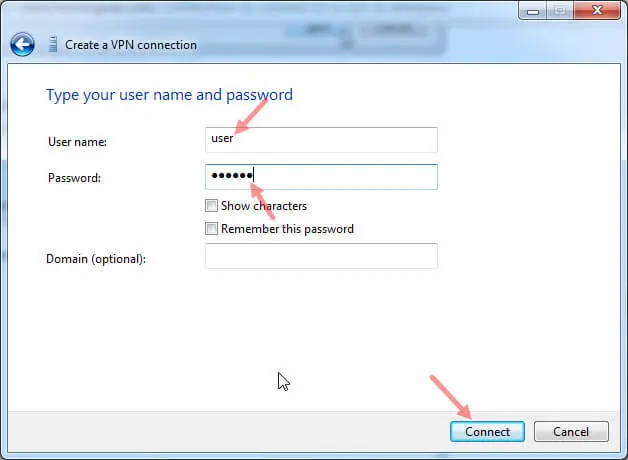
Now Windows will connect to you with the VPN Connection.
For deleting a saved VPN Connection go to windows key, type Network connections and press Enter button. Right click a VPN Connection and select delete option.